最後更新時間 2022-10-05

內容目錄
Notion 是什麼?
Notion是什麼?Notion是一個功能強大的「筆記軟體」,其中整合筆記、知識庫、表格、日曆等於應用程式中,2016年於美國舊金山創立,至今全球已超過2000萬的使用者,可以在 Windows、Mac、IOS、Anrdoid 跨平台使用,除了個人使用之外,也可以與他人進行協同運作,並有自動存檔與線上同步的功能,不用擔心電腦突然沒電資料會不見。
Notion是一個可以靈活運用的筆記軟體,凡事你想紀錄的事項、管理專案或是當作知識庫都非常適合,不管是在工作上還是生活都可以幫助自己提升效率。
為什麼我選擇Notion來作為我的筆記軟體
我一直都有使用筆記軟體的習慣,之前我的筆記軟體是用evernote,主要紀錄我的程式碼、食譜、課程筆記,後來有一次無意間接觸到Notion後,就慢慢的開始研究這套軟體,主要是因為自由運用的靈活度大,我可以組織自己想要的編排方式、筆記的層級,這讓我在使用上更加便利,除此之外,我慢慢將人生的管理也納入notion,關於我的目標計畫、子彈筆記、習慣養成、每日追蹤等等,這些之後也可以再做更詳細的分享,對我來說靈活這點正中我的心,因爲我可以把我想紀錄的系統架構一點一滴地放進去,notion強大的地方是可以將建立自己的系統並放入,慢慢來自己的系統運轉起來。
Notion和Evernote有什麼不一樣?我該選擇哪一個?
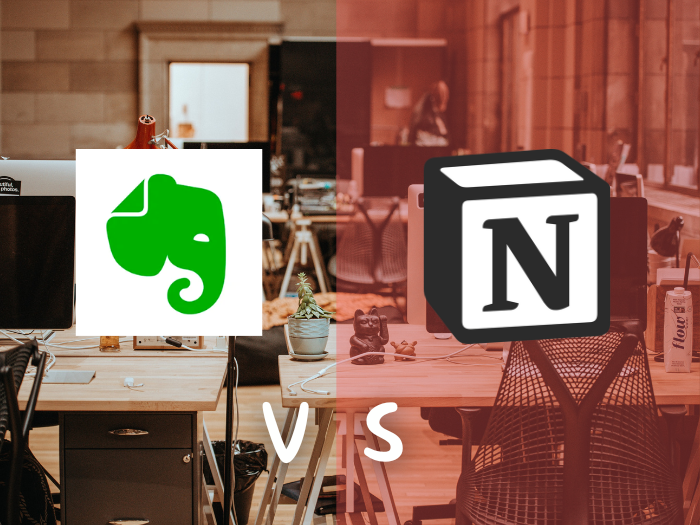
Evernote — 架構層級較簡易,新手入門門檻低,筆記的階層最多只有兩層,適合單純紀錄筆記,不需要太複雜的層級關係者可選擇使用,搜尋的功能較強大,可利用標籤(tag)去做搜尋,如果喜歡隨時寫筆記,並能快速搜尋到該筆記,那Evernote十分適合你。
Notion — 架構層級多樣變化,可自由靈活運用,並透過強大的資料庫功能集結資料,切換不同的視角提供使用者選擇,新手學習門檻較高,需要花一些時間去學習,提供視覺化的功能,將筆記設置icon、封面等,如果你喜歡多樣自由的模板來記錄筆記,那麼Notion就很適合你。
我該選擇用哪一個呢?我目前兩個筆記軟體都有在使用,兩者之間各有自己的優缺點,不過因為我喜歡自己設計我的頁面且規劃組織架構,使用notion的頻率已經越來越高,我認為可以依照自己的需求去選擇自己適合的,可以兩者並用,慢慢的去了解自己喜歡的哪一個。
誰適合使用Notion
一、學生
學生時期不管是課程筆記或是讀書計畫等,都需要做筆記以及規劃安排,尤其是大學生們在上大學後已不像是以前國高中時期,學校會幫忙安排課表以及生活作息,需要自己管理安排時間,可以使用它來做課表、生活作息、上課筆記、分組報告等,如果是選修課程遇到不同系的同學需要一起分組報告,也可使用多人協作的功能來完成。
二、專案管理師
身為一名專案管理師,需要掌握各個專案的工作進度、時程表等,在notion除了可以記錄每一個專案個別的工作清單之外,也可以將任務設置截止時間,掌握不同任務目前的進度,另外有看板畫面以及時間軸功能,可切換不同視角來檢視,也可將相關的人員拉進來一起協力完成團隊的進度。
三、設計師
notion是一個視覺型的筆記軟體,在編輯上可以靈活佈置自己的版面、模板,每一個設計師都有屬於自己喜歡的排版樣式、模板,可以在此自由靈活運用出想要的樣子,在此放入自己的作品集清單、創作靈感筆記等,讓自己的專業可以靈活做發展,也可以透過分享的方式,把自己的設計作品分享給親朋好友、客戶。
四、工程師
自己是一名軟體工程師,平常也有紀錄程式碼的習慣,我認為紀錄自己的程式筆記非常重要,如果往後若要做類似的功能或是遇到相關的技術問題,就可以馬上回顧一下之前做的筆記,也可以透過網頁的方式分享給同事,累積長久後會成為自己寶貴的知識庫。
另外自己的專案也可以在此做紀錄,掌握自己每天的工作進度,也會紀錄現階段想要學習的新技術,在做面試或履歷表時都很適合幫自己加分。
五、自由工作者
自由工作者不管是工作上的規劃安排或是生活作息都可以在notion做紀錄,我認為十分適合自由工作者,可以紀錄客戶要求的事項、合約簽訂、時間控管,在生活上也可以紀錄每個月的接案目標等。
若你是隨時隨地喜歡紀錄筆記的人,都很適合使用notion,尤其是現在資訊量爆炸的新世代,生活充滿不同的資訊,如果沒有隨手記錄下來,很容易就忘了這些事情,如果你也喜歡紀錄大大小小的事情,那麼這篇文章很適合你看,一起來學習怎麼使用notion,別忘了繼續看下去!下面會分享notion的基礎教學。
Notion優缺點
優點
- 介面乾淨整潔、自由運用度高
- 免費版本的功能就已經相當完善
- 強大的資料庫功能,可在不同頁面去做延伸追蹤
- 外掛功能多,可坎入影片、音樂、天氣、番茄鐘等
- 模板樣板多樣,可以參考他人模板
- 可在多個裝置、網頁上使用,並線上同步
缺點
- 新手學習門檻高,需多花一些時間研究
- 功能多且運用廣泛,顯得複雜
- 沒有中文版的介面
- 目前沒有支援Google日曆
基礎教學 Notion新手20分鐘帶你快速上手
Notion會員註冊
目前會員註冊的方式有三種:
- google 帳號登入
- apple 帳號登入
- email 登入
step 1 : 點選右上角Log in 按鈕,選擇想要註冊的方式。
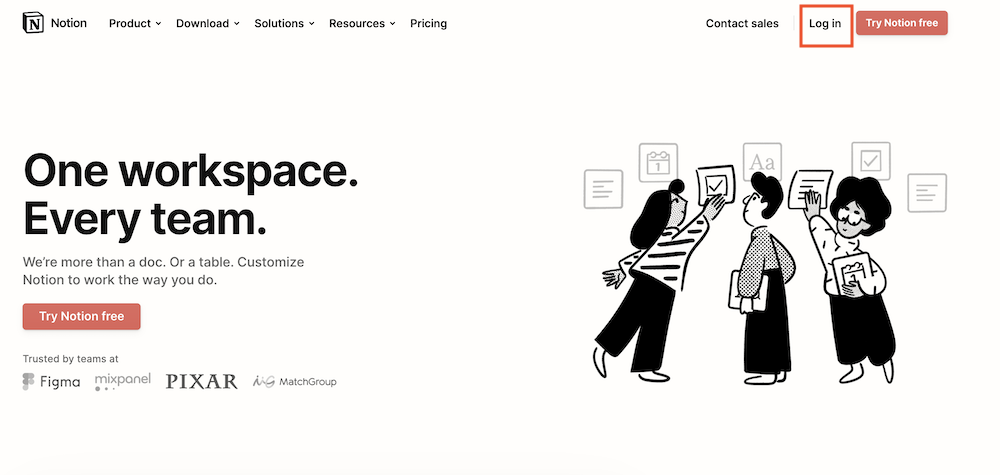
1–1 google 登入:點選第一個按鈕,continue with Google ,點選想用的帳號做登入。
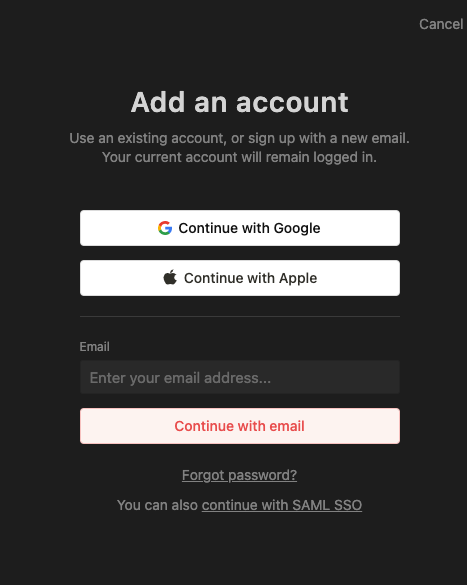
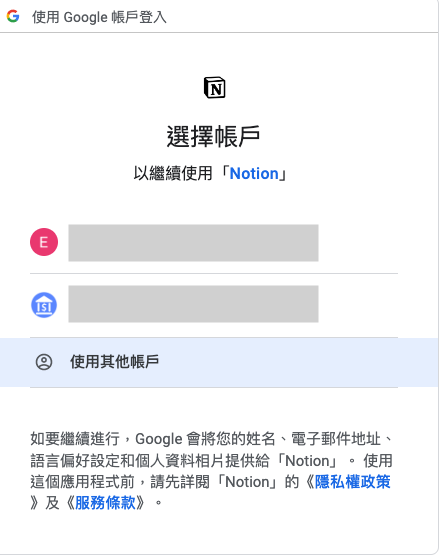
1–2 apple 帳號登入:輸入自己的apple帳號密碼,並完成登入。
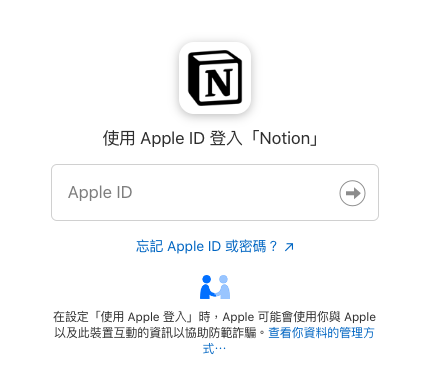
1–3 email 登入:輸入自己的email帳號按「Continue with email」繼續,notion會寄出確認信給剛剛註冊的信箱,至填寫的信箱內收信 。
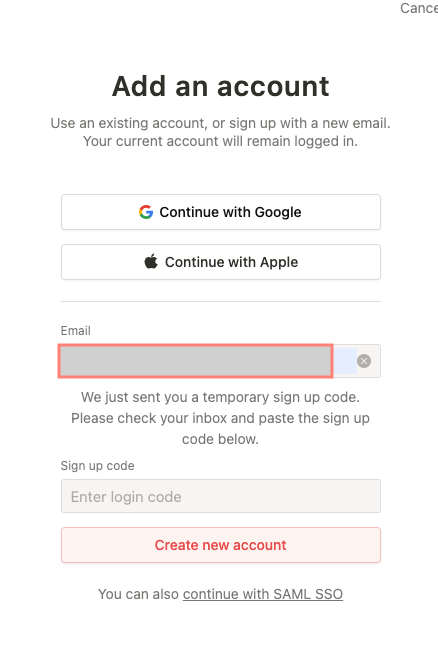
此為信件內的註冊碼,複製後填至上圖的sign up code的輸入框中,並按下「Create new account」按下建立新帳號 。
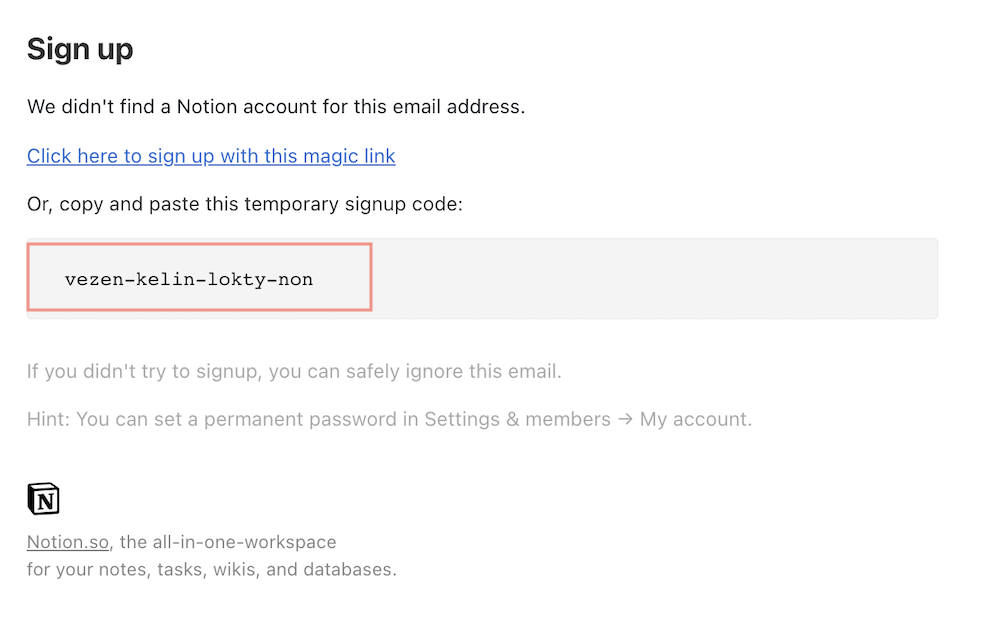
step 2 : 成功登入後會出現幾個問題
第一個問題 What kind of work do you do? 你做什麼工作?
第二個問題 What is your role? 你的角色是什麼?
第三個問題 What are you planning to do in Notion? 你打算在 Notion 做什麼?
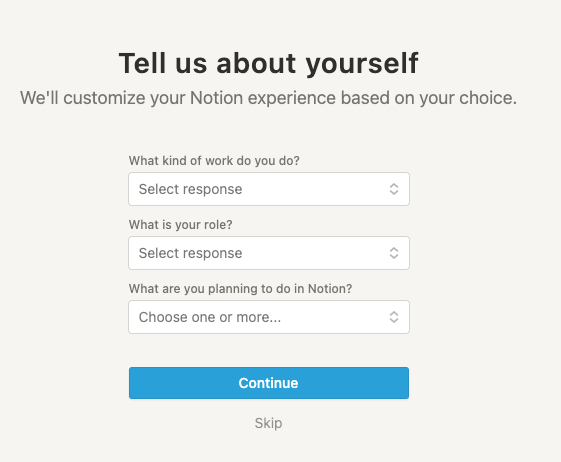
選擇完成後點選「continue」繼續,或點選「skip」略過。
step 3 : How are you planning to use Notion? 你打算如何使用 Notion?
選擇右邊「For myself 」自己使用,自己使用是免費的,一開始建議先選擇右邊,之後有團隊的需求再選擇 「with my team 」與團隊使用,選完後點選take me to notion 進入notion 頁面。
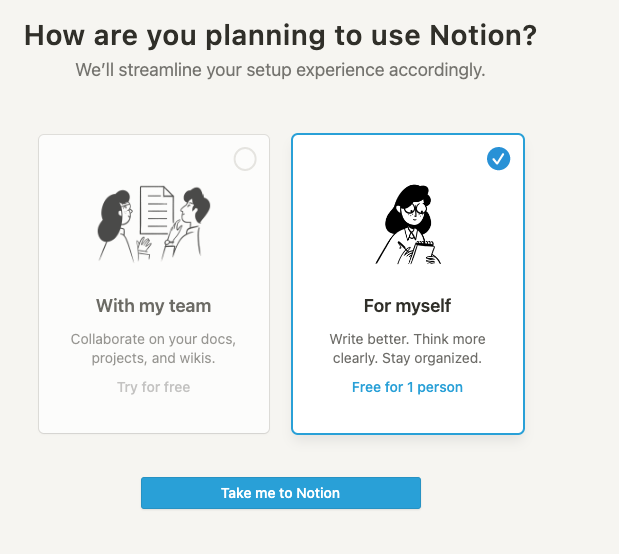
step 4 : 接下來就成功進入notion的工作介面囉!下面會向你介紹notion操作介紹、基本元件介紹、教你建立第一個的頁面,有興趣的朋友請接著往下看!
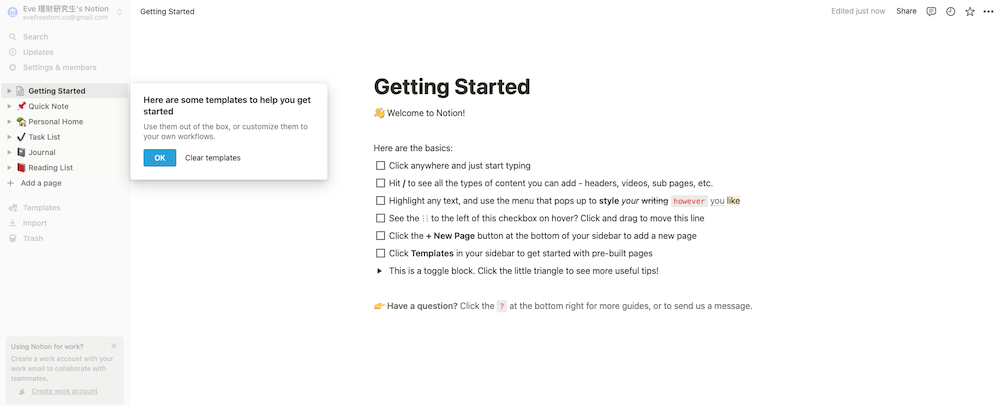
操作介面介紹

左側邊目錄區
(由上往下依序為)
- 切換帳號(xxx’s notion ):可切換不同workspace、新增帳號、登出、下載app。
- 搜尋(search):可搜尋內文、頁面、模板等。
- 更新(update):查看歷程、追蹤、信件等。
- 設定(settings & members):設定帳戶資訊,通知、語言、升級、錢包、隱私等。
- 頁面(page):目前所建立的頁面、資料庫、模板等。
- 模板(templates):可選擇想匯入的模板,裡面有各式各樣不同功能性質提供參考。
- 匯入(import):將其他軟體的內容匯入自己的notion,evernote、trello、html、word等。
- 垃圾桶(trash):刪除的頁面。
內容編輯區
位於中間的編輯區,主要分為icon、cover封面、標題、內容,新增icon後左側文章的icon也會一起更新,也可以新增文章封面,依據自己的需求去調整想要新增的內容,並輸入標題、內文、表格、圖片、模板等等。
右側功能區
(由左往右依序為)
- 分享(share):可分享頁面給親朋好友,並設定權限。
- 評論(comments):在頁面中新增評論,點此看全部評論。
- 更新(updates):頁面編輯歷程可以在此看見。
- 最愛(favorites):點選後會加入我的最愛,並在左側功能區可快速找到。
- 更多(more):設定頁面的字體、寬度、刪除、最愛、匯入、匯出功能等等。
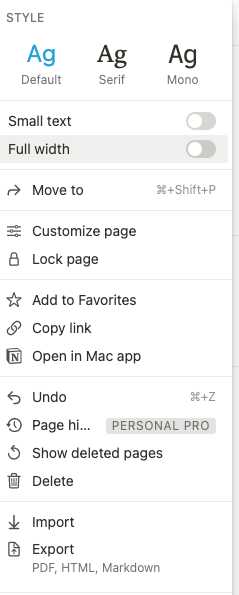
基本元件介紹
notion頁面中最基本的單位為block 區塊,按下「+」新增區塊,或是按下「/」來建立元件,以下介紹常用的基礎型態:
Text: 純文字Page: 新增一個頁面To-do list: 新增核取方塊Heading 1: 新增H1 大標題Heading 2: 新增H2 中標題Heading 3: 新增H3 小標題Bulleted list: 新增項目清單Numbered list: 新增編號清單 (快捷鍵:/n + Enter)Toggle List: 新增下拉式項目表 (快捷鍵: > + space )Quote: 新增引文Divider: 新增分隔線 ( 快捷鍵: — )Link to page: 建立新的連結與Notion所建立的頁面連結Callout: 新增想要強調文字或標語
教你建立第一個的頁面
#1 接下來教你怎麼建立起第一個頁面,首先點選「Add a page」
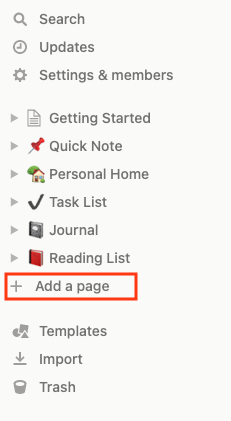
#2 新增頁面後,點選「add icon」新增頁面的icon,可選擇自己喜歡的圖案,接著再點選「add cover」新增頁面的封面照。
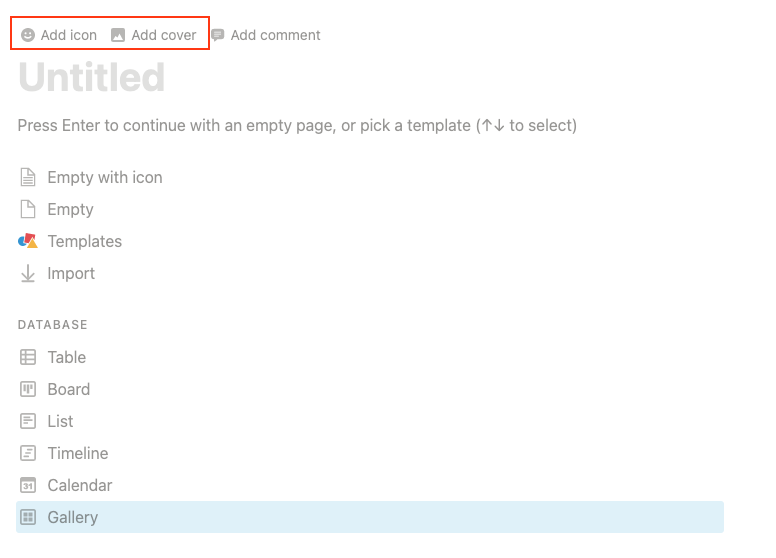
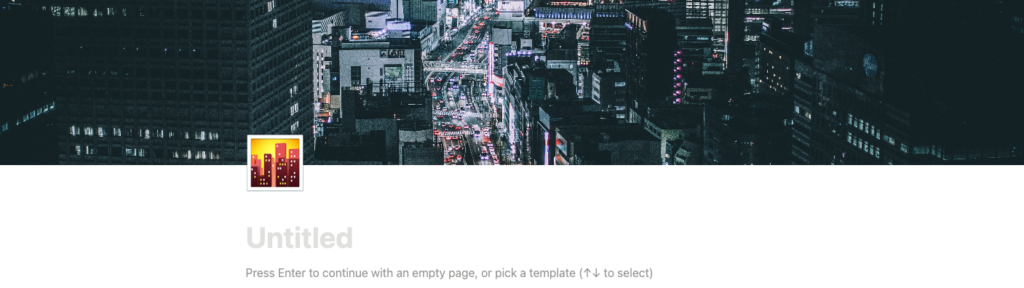
可點選「change cover」>「unsplash」裡面有豐富又畫質高的圖片可以選擇。
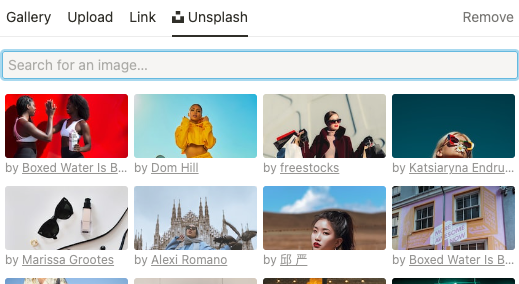
#3 輸入頁面的標題,這樣頁面基本的設定就已經完成囉!
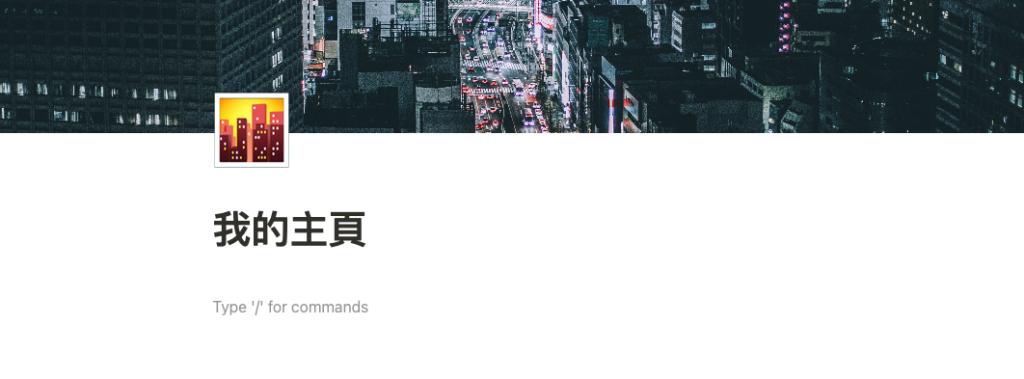
點選右上角「…」,可調整字體大小及頁面的寬度,需要左右滿版就開啟full width。
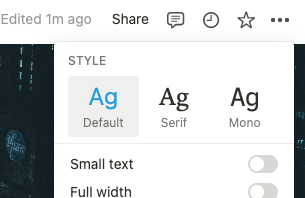
#4 輸入「/h1」,選擇Heading 1 標題一,打上標題一的文字。

接下來就是你自行創作的時間囉,可以參考上方基本元件介紹,認識一下notion有哪些好用的元件,並納入自己的頁面中!
下面我要為你介紹notion的進階教學功能介紹,外掛、模板推薦、番茄鐘等等,喜歡請繼續往下方看下去!
進階教學
Notion 外掛推薦 — Indify
這個網站中有許多外掛的功能,像是進度條、天氣、時鐘、計時器等,可選擇自己需要的外掛放入頁面中,只需要註冊帳號,就能在網頁上設定小工具呈現的樣式,再把設定好的工具連結嵌入在Notion 頁面,即可完成非常的簡單快速!替自己的頁面更加分。
另外還有黑白的風格,配合你的notion風格可以自行做設定。
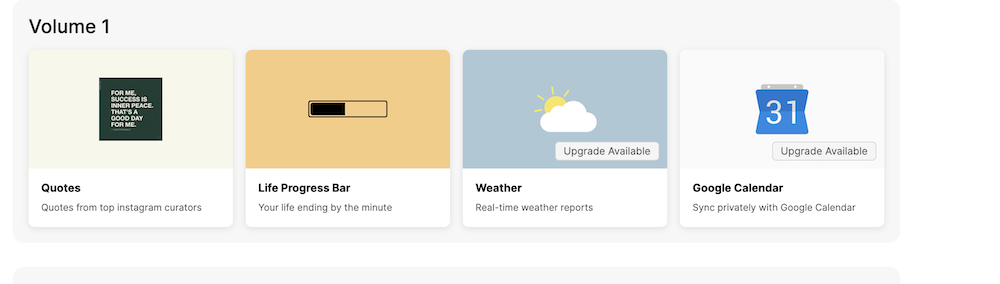
Notion 模板推薦

可至notion官方的模板庫,瀏覽看看其他人所分享的模板樣式,如果喜歡可複製到自己的notion中,在慢慢變成適合自己的模樣。
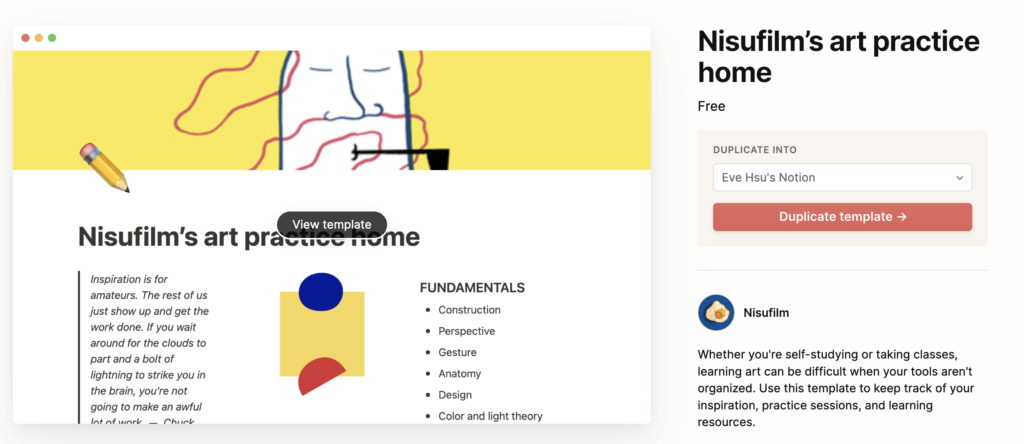
使用快捷鍵
若想增加工作效率,可以使用快捷鍵的功能幫助自己提升效率!
cmd/ctrl+z:回上一步。cmd/ctrl+r:重新整理。cmd/ctrl+n:建立新的頁面 。cmd/ctrl+shift+n:開啟一個新的視窗。cmd/ctrl+p:搜尋所有頁面的所有文字。cmd/ctrl+f:搜尋該頁面的文字。- 輸入
#+space:建立 H1 標題。 - 輸入
##+space:建立 H2 標題。 - 輸入
###+space:建立 H3 標題。
想知道常用的快捷鍵可以參考我的文章:【最常用的15個NOTION快捷鍵,幫你快速提升效率!】
子彈筆記與Notion結合
番茄鐘工作法
番茄工作法(Pomodoro Technique)是一種時間管理方法,在 1980 年代由 Francesco Cirillo 創立。 方法就是使用一個定時器,分割出一個 25 分鐘的工作時間,和5分鐘的休息時間,我們可以使用notion來建立自己番茄鐘。
建立方法:在頁面中輸入「/」> 點選「embed」坎入功能 > 輸入 https://pomofocus.io/ > 番茄鐘的倒數計時器即出現在頁面中
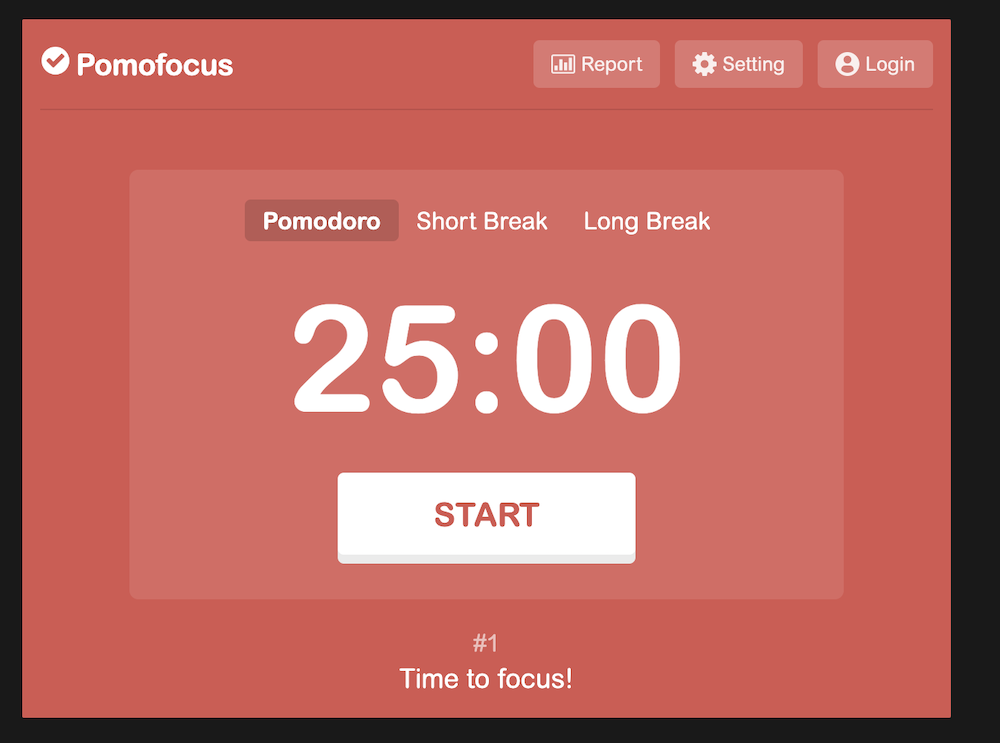
使用whimsical建立心智圖 — 放入notion
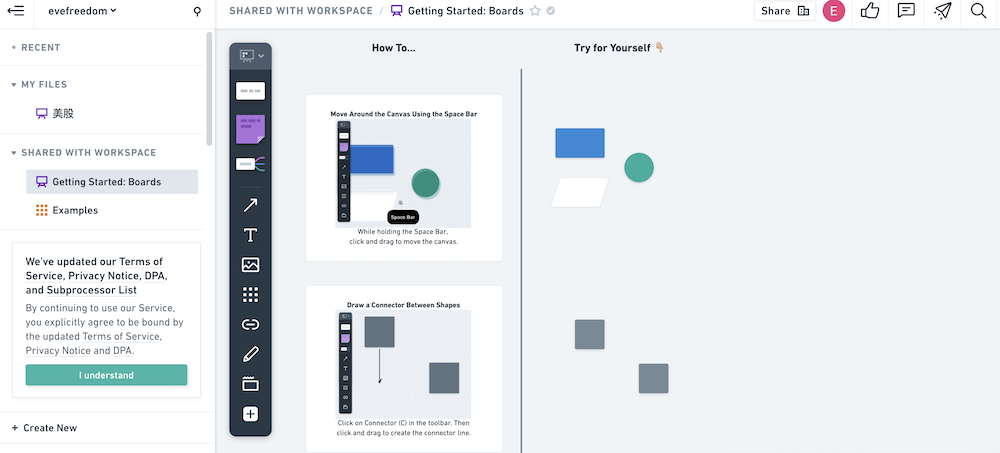
whimsical : 註冊帳號後,在面板中建立自己的流程圖/心智圖,完成後按下「share」> 「copy link」,回到自己的notion頁面中,輸入「/」「/embed」> 貼上連結,你建立的心智圖即出現在頁面中囉!
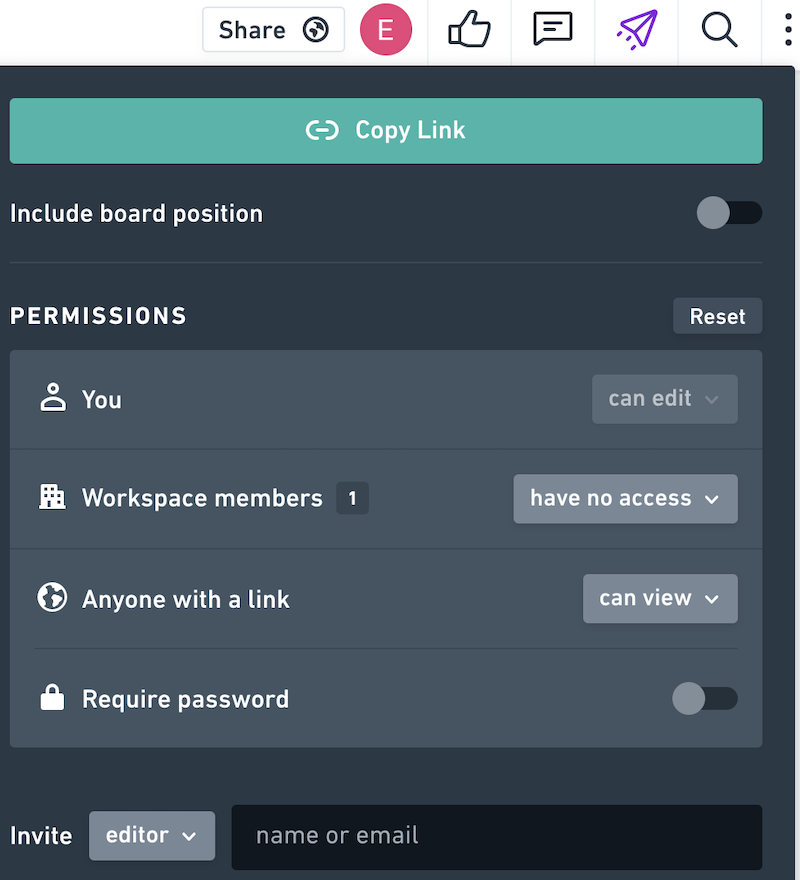
使用notion心得
notion是什麼?是一個可以讓你隨心想放什麼就放什麼資訊,經過幾個月使用下來,notion已經幾乎取代我其他的筆記軟體了,我也慢慢的將紙本的行事曆轉移到notion上面,我覺得一開始初學者可能會覺得有些複雜,不過慢慢使用下來會發現非常的好用,操作方式我認為很容易上手,不過新手一開始使用時可以先從紀錄筆記開始,等工具操作慢慢熟練後可以學習怎麼整理這些資訊。
我認為notion最強大的核心就是運用系統來管理你的知識庫、專案任務、時間控管等,新手一開始可能會為了想要運用許多系統而到處複製模板到自己的工作區,而慢慢的發現花費許多時間在了解這些模板,這些模板可能並不適合自己,所以我認為一開始可以先摸熟這些工具的操作,多嘗試了解其他高手模板運作的核心與原則,再根據自己的需求放入在自己的工作區中。
以下我有整理一些時間管理、專案管理的概念運用在notion中,如果有興趣可以看這些文章
【自我成長】什麼是GTD時間管理法?五步驟帶你深入了解時間管理系統
【數位工具】如何運用notion實踐GTD時間管理系統,一步一步帶你建立系統(詳細圖文教學)
如果你喜歡我的文章,歡迎贊助我一杯咖啡,給我動力產出更多優質的文章


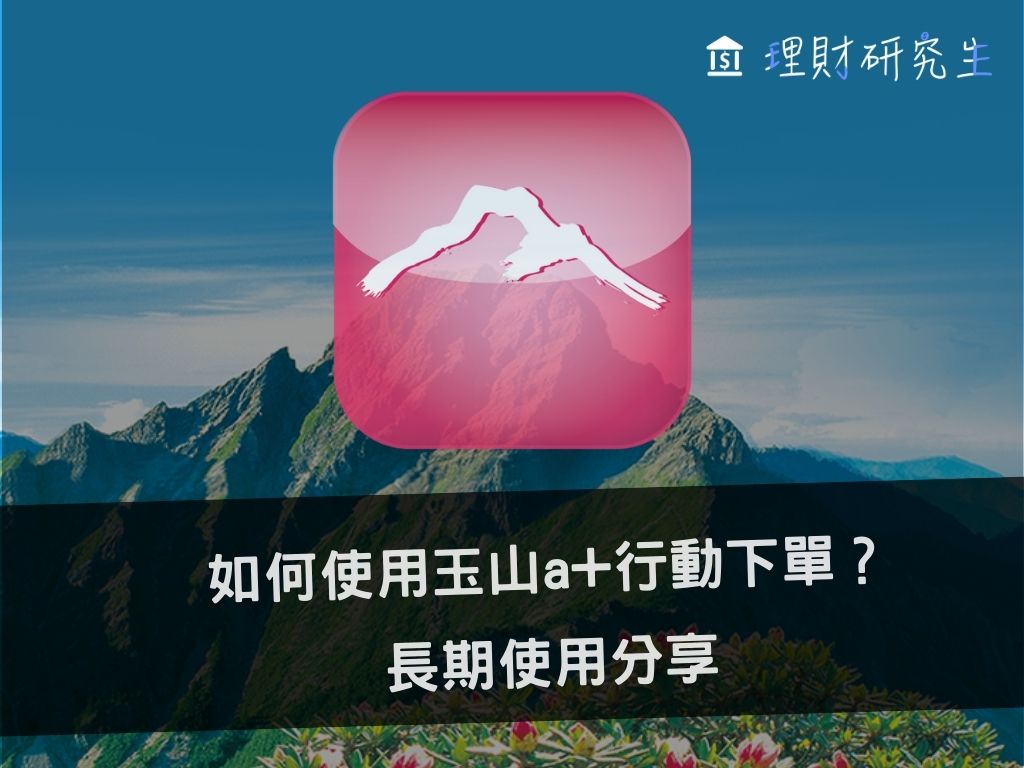

自動引用通知: 【數位工具】最常用的15個NOTION快捷鍵,幫你快速提升效率! | 數位人生
自動引用通知: 【數位工具】2022年我所推薦的25款生產力工具APP(持續更新) | 數位人生
自動引用通知: 【數位工具】如何利用Notion製作客製化履歷表,10分鐘帶你快速上手 | 數位人生
自動引用通知: 【數位工具】如何運用notion實踐GTD時間管理系統,一步一步帶你建立系統(詳細圖文教學) | 數位人生