最後更新時間 2022-11-08
這是一個系列教學文章,本篇文章我會教你怎麼用wordpress架出個人部落格網站,我會帶著你從購買虛擬主機Cloudways 和購買域名namecheap,並教你怎麼設定DNS把主機連上你的網域,如果你是wordpress新手,那麼你很適合這篇新手教學文,你可以透過我的文章附上的連結去購買,享有獨家專屬的折扣優惠,歡迎在下方留言給我鼓勵,讓我有動力繼續寫文章下去!
首先,先謝謝你點進來這個系列教學文
希望透過這個系列文章能幫助你找到適合自己的定位,並架出自己的個人部落格網站!
網路賺錢有很多種方法,這邊為你推薦的方式就是經營部落格,只要將你的專業結合興趣並透過分享傳遞給更多的人,就可以幫自己增加被動收入。
這是一個專門寫給想經營部落格又不知道如何開始的你,我會教你怎麼用wordpress架出自己的部落格,並且帶著你一起學習部落格賺錢方式!
【WordPress教學#1 】利基市場是什麼?5步驟帶你找出自己的部落格主題
【WordPress教學#2 】如何用wordpress架設網站?免費虛擬主機cloundways試用教學
【WordPress教學#3 】WordPress後台設定教學,給新手的入門指南
【WordPress教學#4 】適合新手的佈景主題推薦 ,詳細的Astra Theme教學文
【WordPress教學#5 】人氣推薦!最完整的頁面編輯器Elementor教學文
【WordPress教學#6 】如何利用程式碼片段來美化文章?Code Snippets教學
【WordPress教學#7 】如何讓文章排名在第一頁?5步驟寫出高價值的SEO文章!
【WordPress教學#8 】安裝Google Analytics (GA) 完整教學,兩種安裝方式一次告訴你!
【WordPress教學#9 】電郵行銷 — Benchmark 教學,從0到1快速上手
【WordPress教學#10 】利用blogger 賺錢的15種方法,打造自己的被動收入!
內容目錄
WordPress是什麼?
WordPress是什麼?WordPress是一個架設網站的工具,於2003年推出,由PHP與MySql組成的內容管理系統(CMS),也是全世界最多人使用的網站架設平台,W3C統計資料顯示目前已超過43%的網站使用wordpress來架設,不需要會寫程式碼即可輕鬆完成一個網站。
而為什麼大多數的人都會選擇用wordpress來製作網站呢?
因為wordpress有許多的優點,像是
一、不需要會寫程式
很多人都以為架設一個網站很困難,應該是工程師或是懂程式碼的人才辦得到,其實並不難只要按照我的文章步驟一起動手做,你也可以輕鬆建立自己的部落格網站。
二、完全免費
wordpress是一個免費開源的軟體,你不需花費任何費用就可以使用它,這也是為什麼廣受大家喜愛的原因,你只需要花費虛擬主機及網域的費用即可,本篇文章會教你怎麼搭配是最佳CP值組合。
三、自由度高
你不需要再被其他平台綁手綁腳,你可以自己掌控網站的所有權,自由的選擇添加網站內的功能,像是安裝外掛、主題、風格等,你想放什麼就放什麼。
四 、資源豐富
WordPress擁有豐富的學習資源,有來自全世界的開發者一起組成討論社團,你可以自由的參加社群討論,或是參加實體的活動互相交流學習。
WordPress.org 與 WordPress.com 有什麼差別?
這是新手一開始常常搞不清楚的問題,我們文章中所提到的WordPress都是指WordPress.org,而兩個到底有什麼差異呢?
wordpress.com是wordpress所提供的服務,你可以在上面免費註冊帳號,不需要額外去租借虛擬主機,但免費的版本不能安裝外掛或是使用自訂的域名,如果想要這些功能的話需要升級為付費版本,不過付費的版本(799~1400/月),長期下來比WordPress.org來說貴上許多,所以這邊不推薦使用wordpress.com。
WordPress.org 就是我們一般所提到 WordPress ,用 WordPress.org 需要自己租借虛擬主機,好處是自由度高可以放置你想要的主題、外掛、自訂域名,甚至可以放廣告來建立自己的被動收入,所以看到這邊你應該都知道要選哪個划算吧!下面我會告訴你使用WordPress架設網站需要多少費用。
網站組成的三大要素?
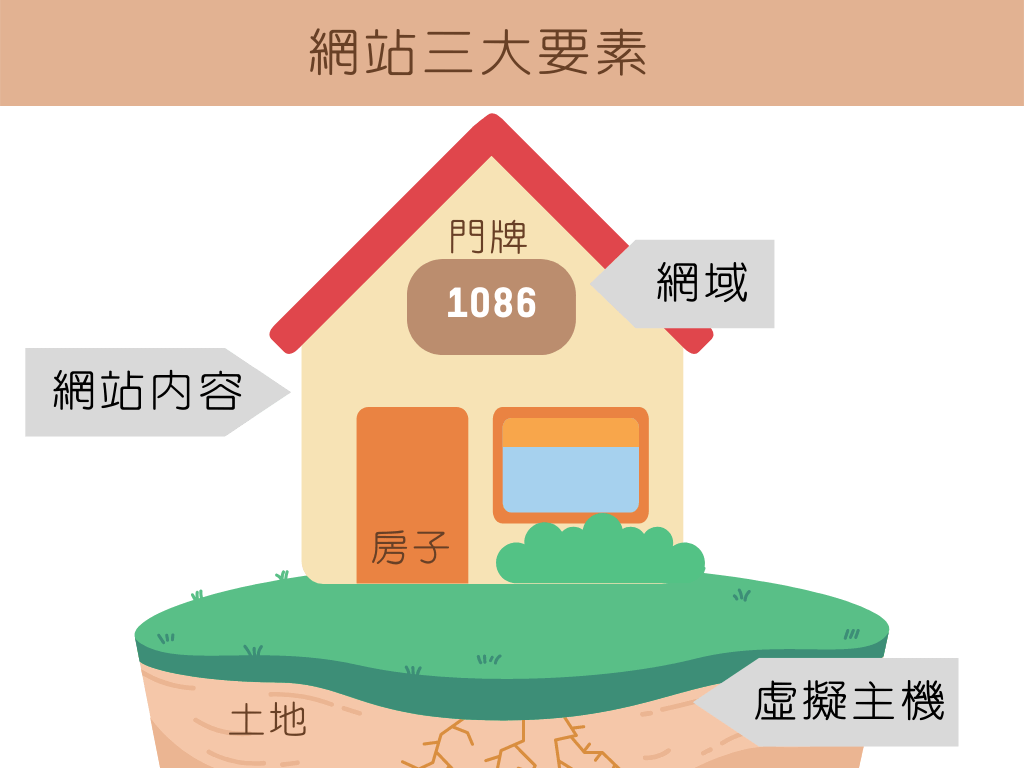
在開始建立網站前,先告訴你一些基本的觀念,我們要了解網站組成的三大要素,分別為主機、網域、網站內容。
㊀ 主機:主機就是網站放置的空間,我們將建置網站的過程比喻為建立一個房子,在建立房子前我們必須先購買土地來安置,而主機分為實體主機以及虛擬主機兩種。
- 實體主機:就像是我們自己購買一台電腦、建立伺服器系統,當有人要瀏覽我們網站時需要連接到這台電腦,才能進入我們的網站觀看資訊,不過壞處是需要24小時開機。
- 虛擬主機:又稱為共享主機,你可以在虛擬主機放置自己的網域、網站資料、設定信箱等,如果你沒有特殊需求,會建議架設網站可以租用虛擬主機即可,目前有許多提供虛擬主機的服務,像是Cloudways、Bluehost、A2 Hosting下面的文章內容我會為各位介紹我所推薦的虛擬主機 — Cloudways。
㊁ 網域:又稱為網址,也就是網站的位置,相當於房子的門牌地址,電腦會透過IP來辨識的網站的位置,不過因為IP一長串不好記,於是開發者發明了Domain(網域),來幫助使用者記憶網站的位置。
如果你想找我的網站 — 數位人生evefreedom ,你可以在網址處輸入evefreedom.com,這一段英文就是網域名稱,目前有許多服務商提供購買網域的服務,像是Namecheap、GoDaddy、Gandi、enom 等都有提供服務。
㊂ 網站內容:網站內容就好比一個房子的外觀、裝潢擺設,使用者進入網址並連上主機後,會進入到網站,裡面所呈現的樣子就是你的網站內容,你可以…
自己寫程式碼:前端(html 、 CSS 、 JS )+ 後端 (Java、PHP、Python、SQL等)。
使用內容管理系統(CMS):WordPress。
wordpress 架設網站需要多少費用?
用wordpress 架設網站一年需要多少費用呢?
必要的花費:主機 + 網域
非必要的花費:佈景主題、外掛、編輯器等。
以本篇文章的教學而言
Cloudways :最低約NT$ 300~700/月不等,平均最低NT$ 3,600/年。
namecheap:最低約NT$ 270~340/年不等。
這邊先討論必要的花費,其他的像是佈景主題或是外掛可以等之後有需要再加購,必要的花費中主機+網域加起來一年最低約4000元即可完成建置一個網站。
接下來就進入到文章的主軸囉!我會帶著你一步一步完成wordpress架站,分別為購買主機、網域、DNS設定、wordpress建置等,請繼續看下去~
wordpress架站教學
虛擬主機推薦 — Cloudways

cloudways是一個雲管理的主機商,提供主機代管的服務平台,結合了許多優良的VPS主機提供使用者做選擇,像是DigitalOcean、Linode、Vultr、Amazon、Google Cloud等,將複雜的流程簡單化,非常適合給新手去操作管理。
當然,你也可以直接去找VPS的平台服務,可是這些操作需要有一定的程式背景技術,如果希望可以簡單化流程,我還是建議可以用cloudways來幫你完成這些複雜的操作流程。
你可能擔心如果用了不喜歡怎麼辦?別擔心!cloudways還有提供免費試用三天的服務,快速完成註冊後即可開始架設網站,不需要綁定信用卡,這麼好康的服務你一定要試試看,不過別忘了如果想要保留這麼網站,記得要在三天到期之前綁定信用卡唷,不然你設定的網站都會消失的!文章下面也會教你怎麼綁定信用卡。
點我註冊Cloudways 的優點有哪些?
㊀ 提供免費試用3天
㊁ 24小時的線上客服服務
㊂ 自由選擇優質的VPS主機商(DigitalOcean、Linode、Vultr、Amazon、Google Cloud)
㊃ 提供免費SSL安全憑證
㊄ 提供每日網站備份
㊅ 提供免費搬家服務
㊆ 輕鬆完成安裝WordPress
購買主機 Cloudways 教學步驟 (提供註冊折扣碼 evefreedom)
step 1
前往 cloudways官網,點選下方免費試用三天的註冊連結,進入官網後按下右上方的「start free」按鈕。
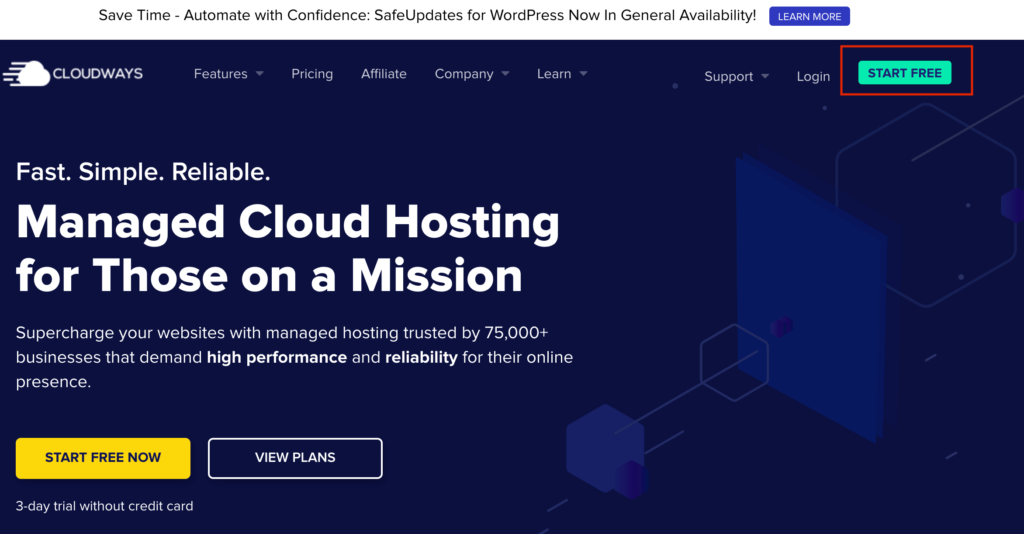
step 2
輸入註冊資訊,你可以選擇使用第三方登入或是填寫下面資訊,記得輸入折扣碼可以享有優惠唷,按下「start free」送出。
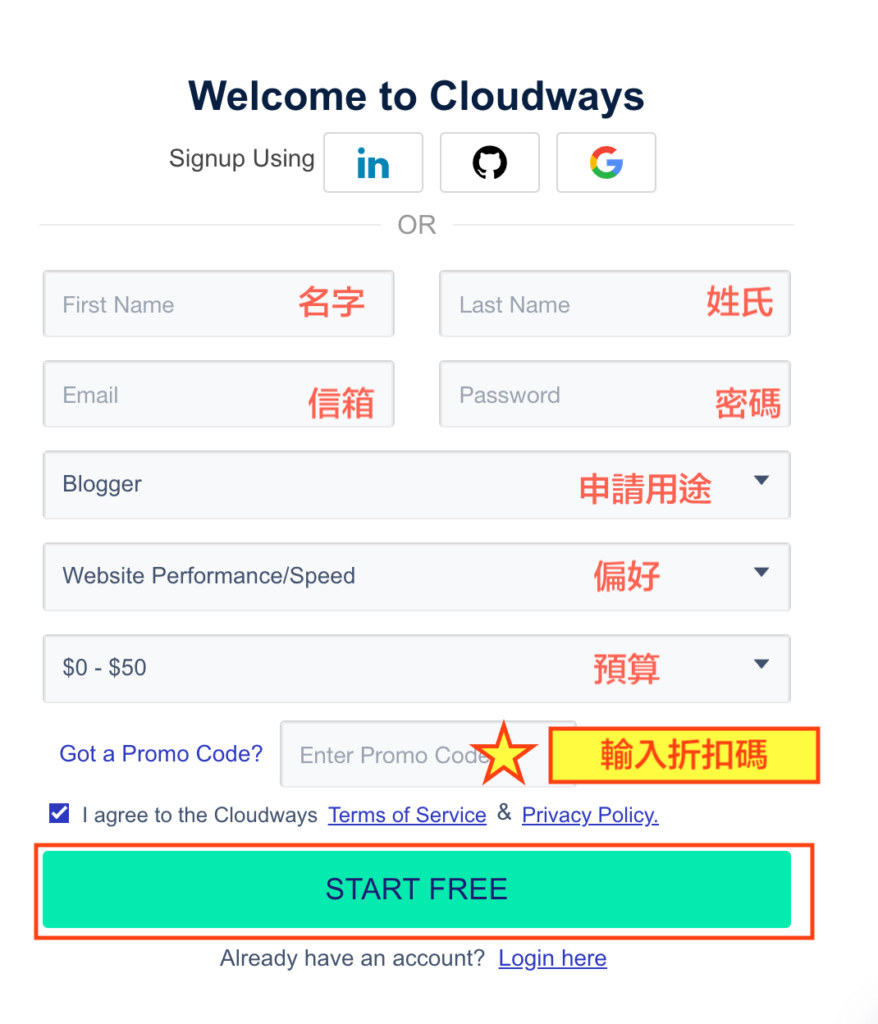
讀者優惠
點選我的連結進入官網購買主機,或是註冊時輸入折扣碼evefreedom,即可享有前三個月9折的優惠,請把握機會~
step 3
必須要先完成認證,才可以繼續購買流程,接著會進行兩個身份驗證:
一、信箱驗證:至剛註冊的信箱收信,並點擊信件中的按鈕「Activate Account」,這樣就完成信箱認證。
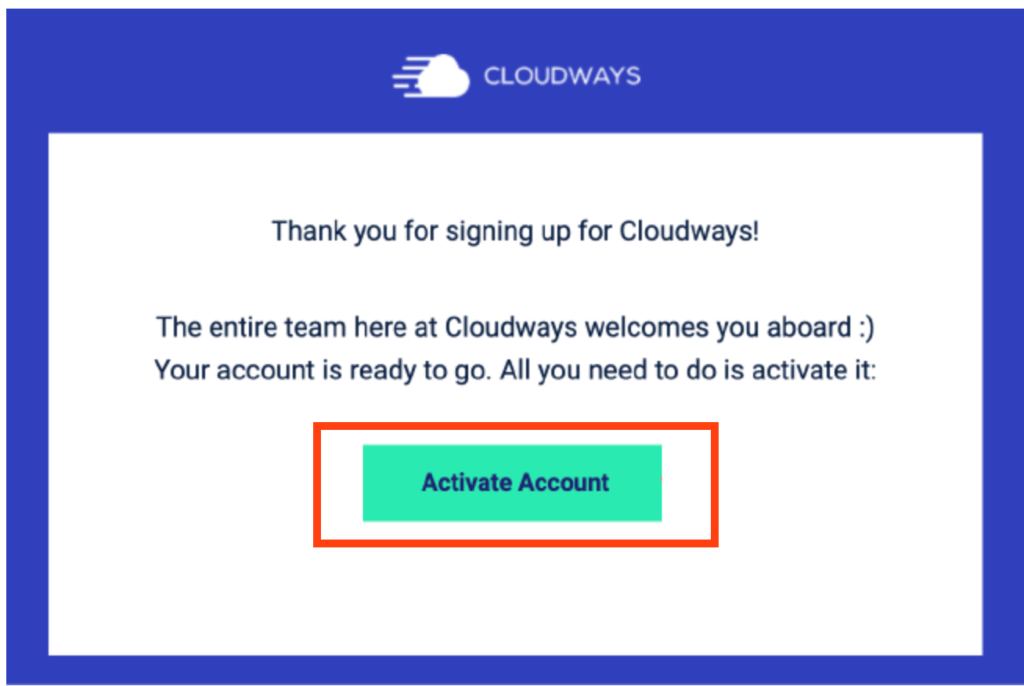
二、手機驗證:畫面會跳轉至手機驗證,填寫手機後按下「SENT SMS」,你會收到驗證碼,輸入驗冊碼後即可完成驗證,再來就可以購買主機囉!
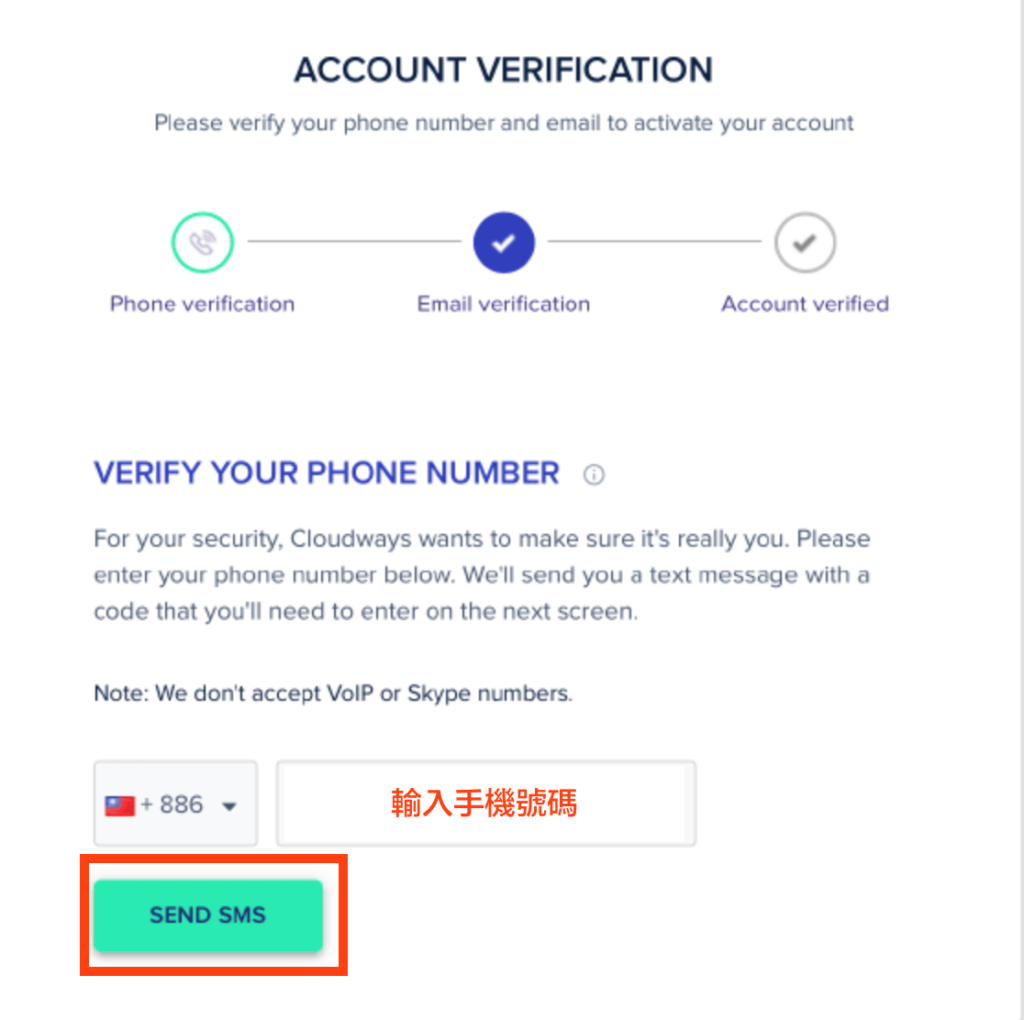
step 4
完成驗證後,進到建立主機的畫面,如果畫面是空白的點選右上角「+」>「add server」就可以看到囉!
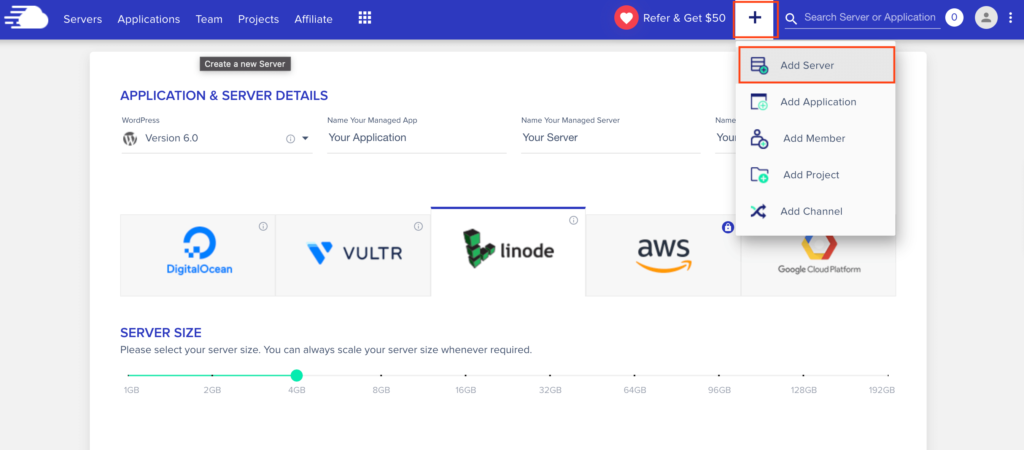
step 5
選擇安裝項目、主機類型、容量、地點
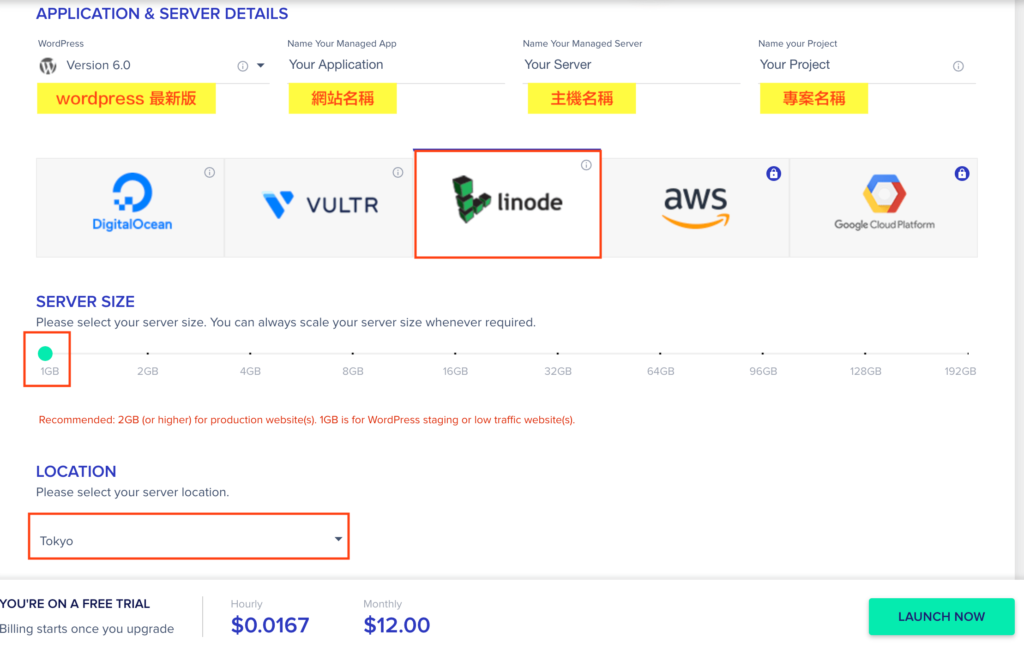
由上而下依序為
㊀ 選擇wordpress版本、名稱:選擇wordpress最新版本即可,再來就是網站名稱、主機名稱、專案名稱,這些是讓自己內部看的。
㊁ 選擇主機商:提供五個優質的主機商,你可以選自己喜歡的主機即可,不同的主機商價格也會略有差異,前三個DigitalOcean、Vultr 、Linode比較便宜,如果沒有特殊需求先選便宜的試用即可,後兩個AWS、Google Cloud Platform較為昂貴,有特別需要再選擇,這邊示範我用Linode來做示範。
㊂ 選擇容量大小:一開始架設部落格可以使用最低的方案1GB,如果之後有需要再升級即可,如果你的網站流量較高,也可以選擇2GB的方案,這個之後都隨時可以調整。
㊃ 選擇主機地點:如果你是在台灣的話,建議可以選離台灣比較近的國家,這樣速度相對來說會比較快,這邊示範我選擇日本東京(tokyo)。
選好之後,確認一下金額並按下右下角的按鈕「LAUNCH NOW」。
step 6
完成後就會進行主機的安裝囉,需要等待一些時間讓系統建立,如果主機的燈轉為綠色,就代表完成建置,你有三天免費試用的時間,記得如果想要保留下來要在三天內完成信用卡綁定喔!不然你剛剛建立的主機跟網站資料都會一併消失。
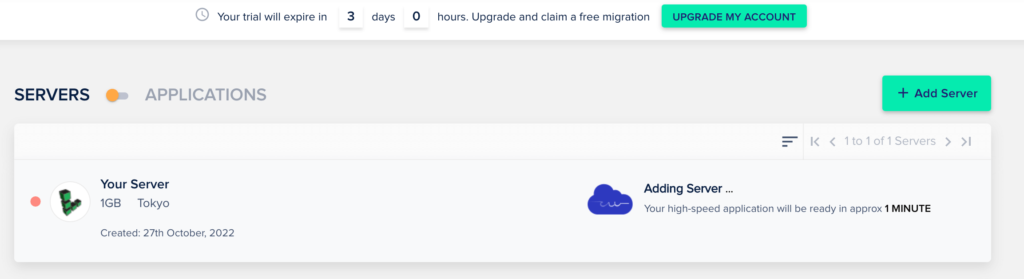
Cloudways 付款設定
step 1
如果你決定要購買,記得三天內要完成付款設定,點選「頭像」>「Account」

step 2
點選「credit card」>「Authorize credit card」
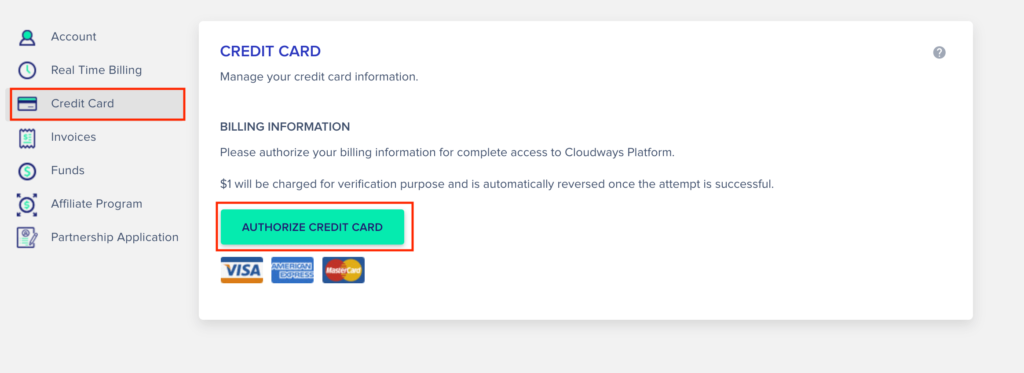
step 3
填寫信用卡資訊,完成後點選「Authorize 」即可完成付款設定囉,Cloudways 會依照你選擇的規格價格每個月定期扣款。
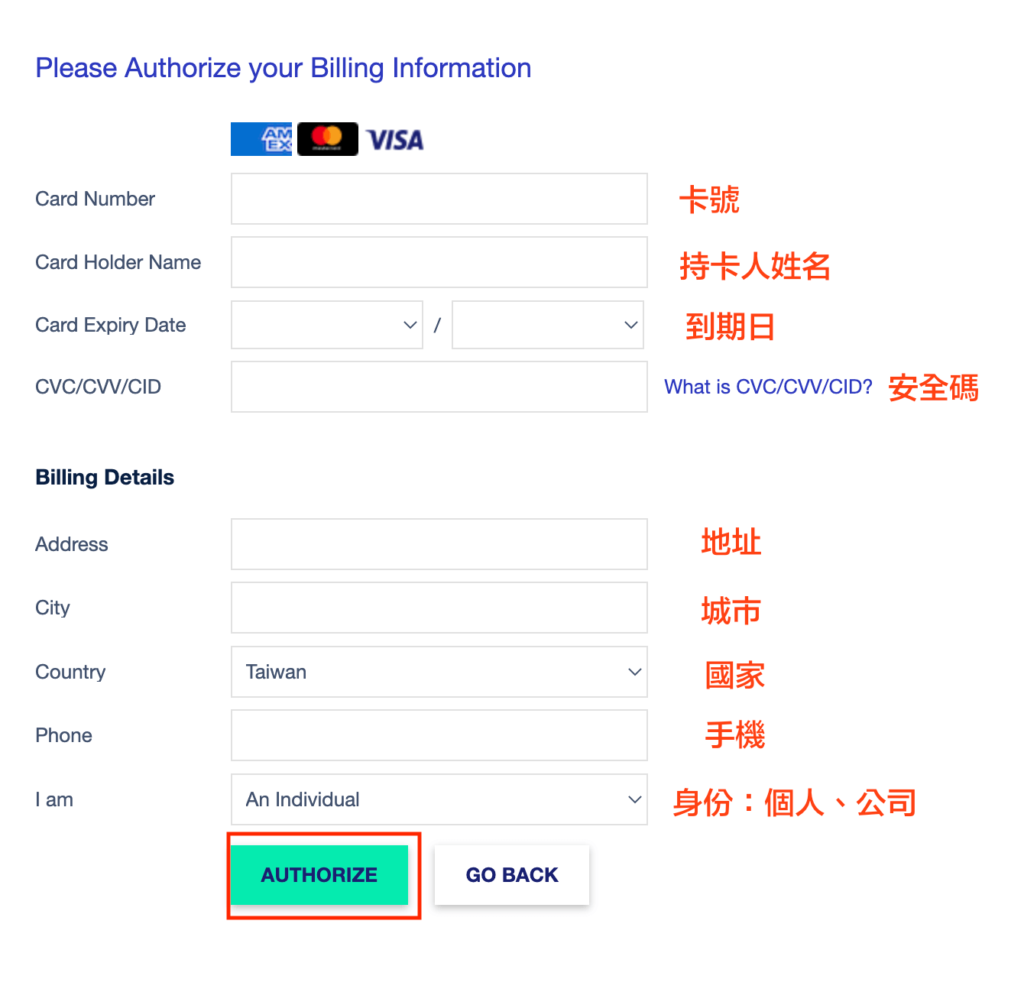
Cloudways 主機設定
step 1
接下來我們要做基本的主機設定,點選你剛剛所建立的主機。
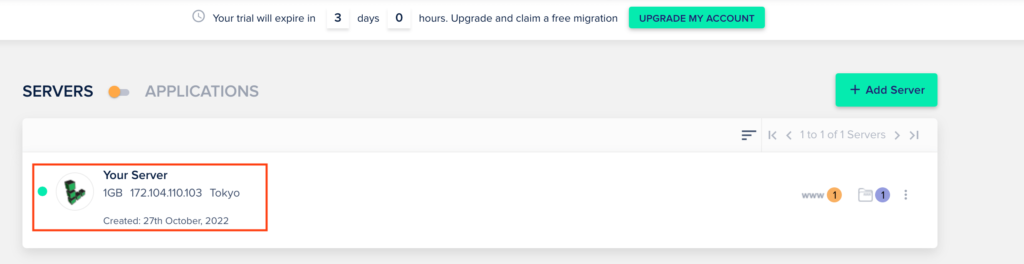
step 2
點選「MASTER CREDENTIALS」,這邊可以看到你的主機IP位置、SSH帳號密碼,如果未來有打算自己操作主機才會用到哦!
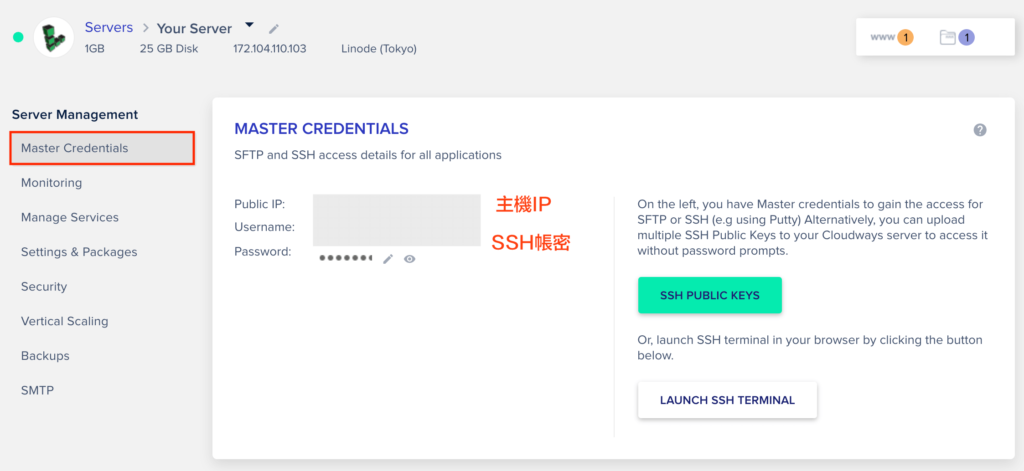
step 3
點選「Setting & packages」 >「packages」: 更新PHP、mySQL到最新版本,目前最新版本為PHP: 8.1 / MySQL:10.6,你只要根據當下最新版的選擇安裝即可,選好後按「Save」儲存。
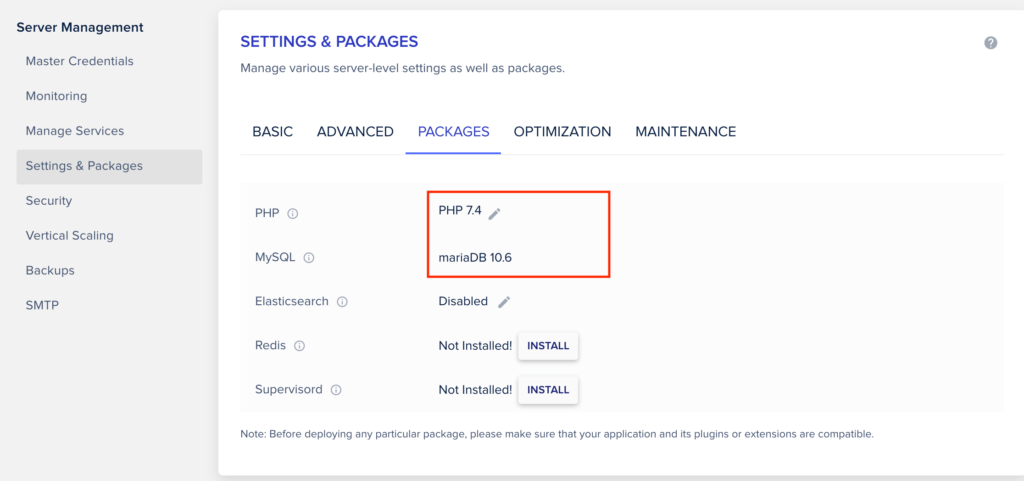
step 4
點選「backups」備份,設定備份的時間,系統每日都會幫我們自動備份,不用擔心突然遭受到攻擊資料會遺失,你可以在下方選擇備份的設定,並按下「SAVE CHANGES」儲存設定。
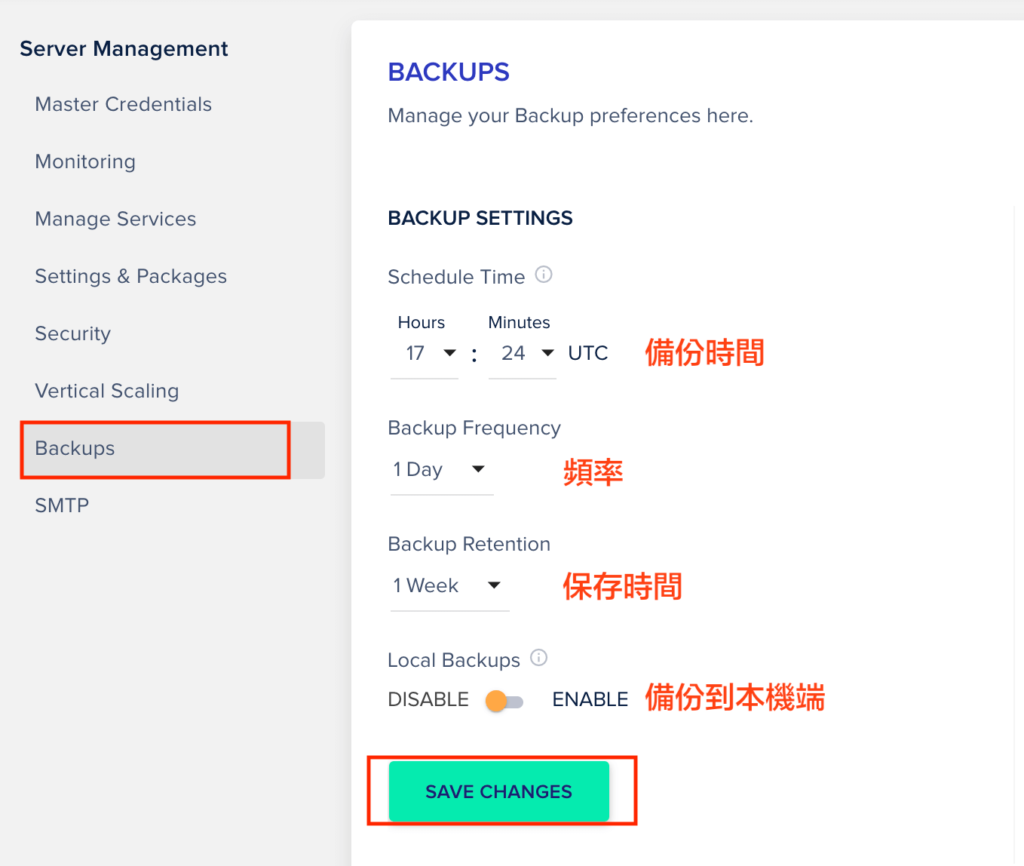
這樣就完成主機的設定囉,接下來要帶你架設 WordPress 網站!
WordPress 架設網站
step 1
點選「Application」>「點選你的Application」
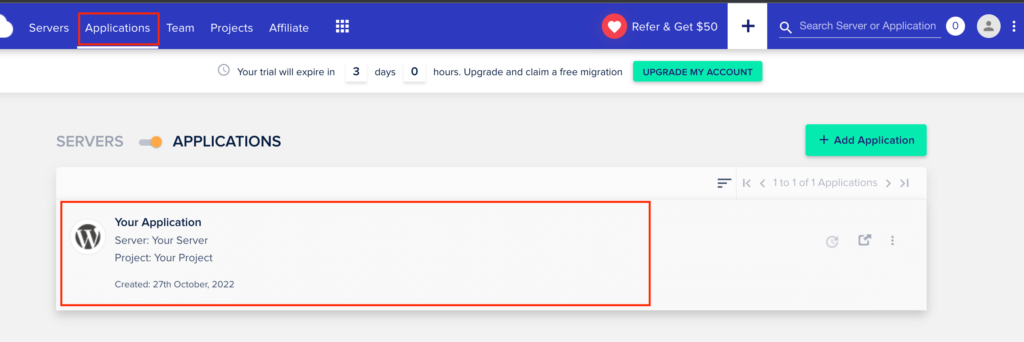
剛剛系統已經幫我們創建一個Application,如果你之後還想新增一個,可以點選右「 Add Applications 」。
step 2
這邊可以看到Cloudways幫我們自動建立的wordpress資訊,你可以看到你的前台臨時網址、後台登入的帳密,之後等購買好網域設定後才會有正式的網址哦!
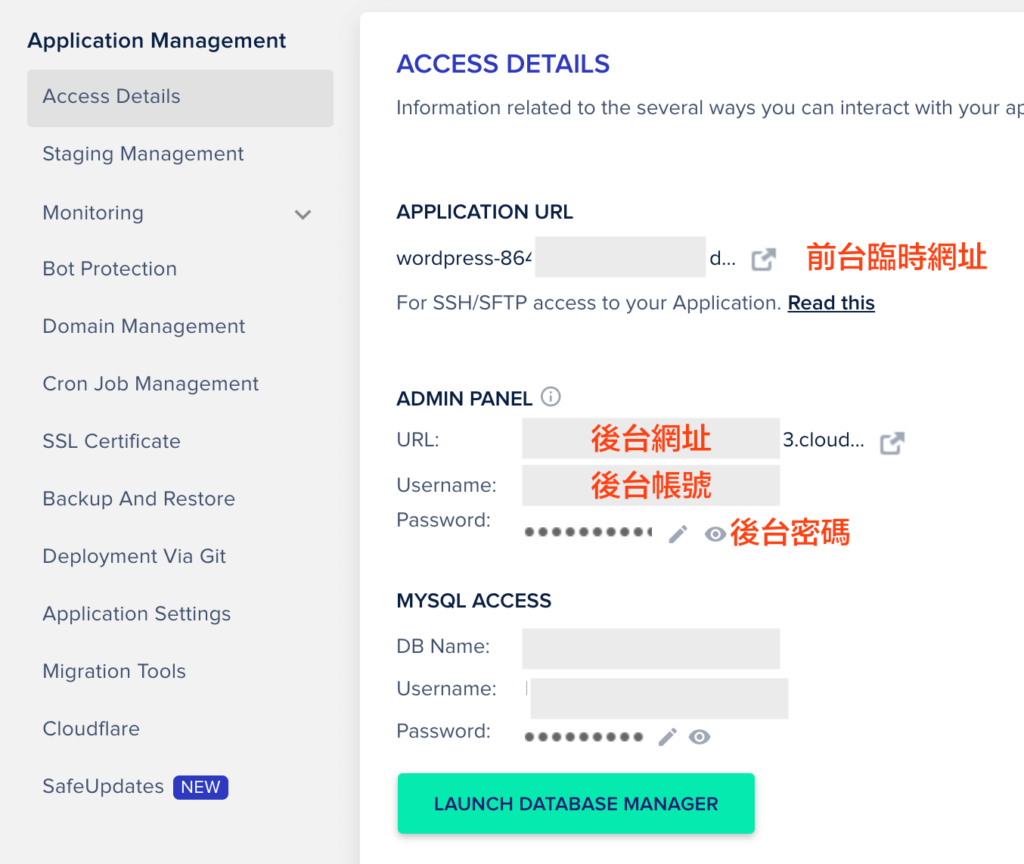
點選前台臨時網址「URL」:會連到你目前wordpress的主頁,你可以看到你目前網站的樣子囉!
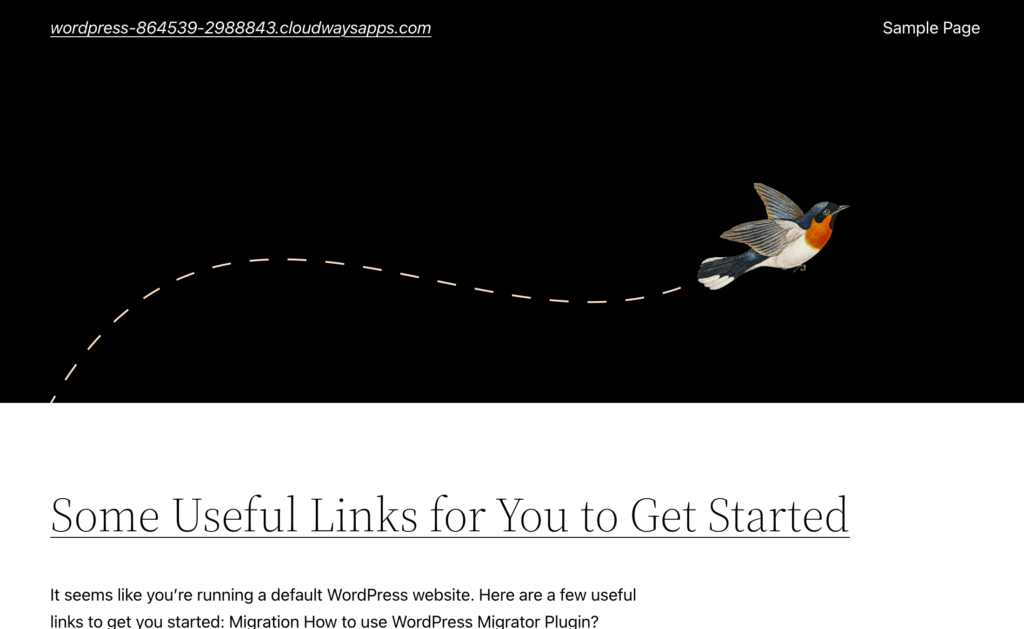
點選後台網址「URL」:進入後台,登入帳號密碼。這樣就進入wordpress的後台囉!
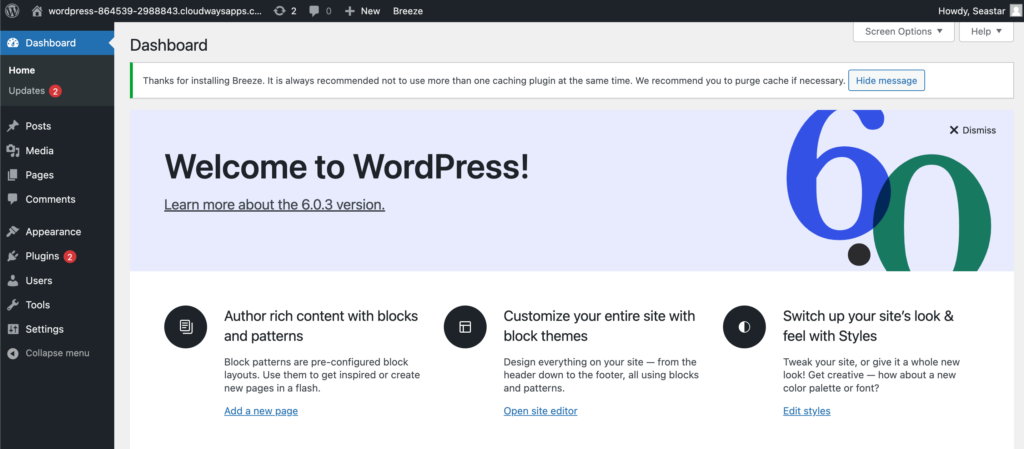
是不覺得很有成就感呢!我在下一篇文章會教你怎麼做wordpress的基本設定,
接下來要教你怎麼購買域名、DNS 設定指向,請繼續往下看。
域名推薦 — namecheap
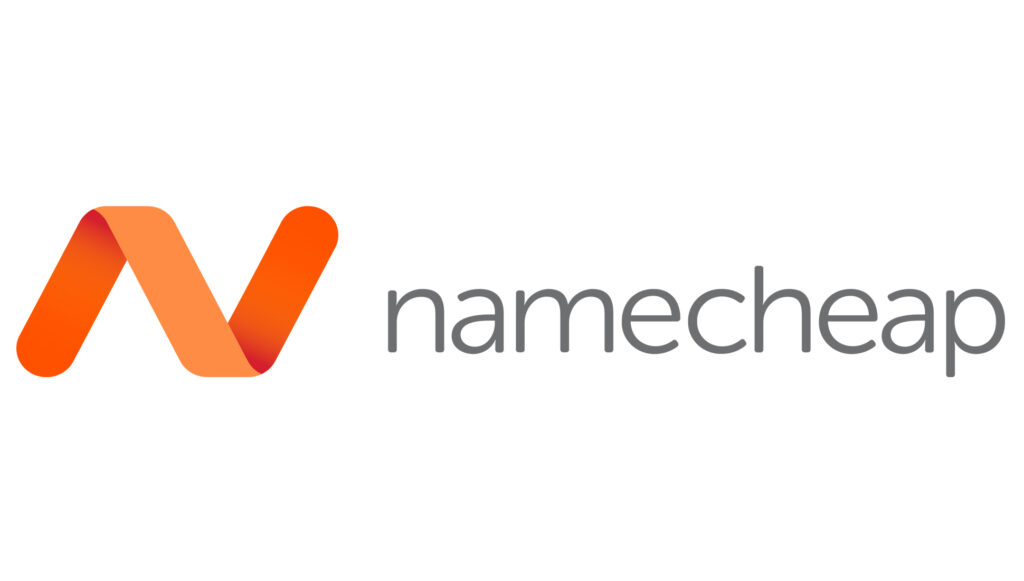
Namecheap是一個提供網域的服務商,從2000年創立到現在已超過20年的時間,在業界是擁有好口碑的品牌,目前業務不只有網域的服務,還有網站主機、VPN、網站安全SSL等服務項目。
目前已管理超過1400萬個網域,深受個人與企業間的喜愛,是一個值得信賴的服務平台,如果你想要擁有一個自己的網域,推薦你用Namecheap來購買便宜的網域,可以幫你節省掉一些架站的成本。
namecheap 優點
㊀ 快速完成註冊購買
㊁ 價格便宜,適合新手使用
㊂ 免費的網址隱私服務
㊃ 提供網域查詢工具
㊄ 即時客服服務
㊅ 老字號品牌,不怕發生倒閉
如何選擇域名?
在購買網域前,你可以先想想你的網域名稱,建議以短、好記為優先,一個好的網址是讓大家輸入的時候可以快速、方便記憶的,不過並不是你想要什麼網域名稱都可以買得到,因為如果其他人購買走,你就無法在買一樣的名字,所以如果你有想要的網域可以先購買下來。
你可以由個人品牌或是跟網站主題相關的字詞,並搭配上你的名字。像是以我的網站來舉例,我的網域是evefreedom.com,eve就是我的英文名字加上freedom是我嚮往自由的生活,於是我選擇了evefreedom.com當作是我的網域。
至於要選擇什麼頂級域名(.XXX)? 就看你自己的喜好,常見的頂級域名有.com、.tw、.com.tw,建議不要選一些太奇怪的域名就好。
不過我知道新手一定會很煩惱該取什麼樣的名字,我建議不要花太多的時間在想網域的名稱,只要把握兩個原則:短、好記。因為往後你所提供的優質的內容才是影響讀者決定要不要繼續停留在你的網站關鍵。
購買域名 namecheap 教學步驟 (提供註冊.com折扣碼US$6.98)
接下來是購買namecheap的教學流程,為什麼我會推薦使用namecheap呢?因為和其他間網域商比較過後,namecheap的費用相對便宜,而且是超過20年的老字號服務商,可以放心的購買囉!下方有提供折扣碼,有需要的朋友請把握機會!
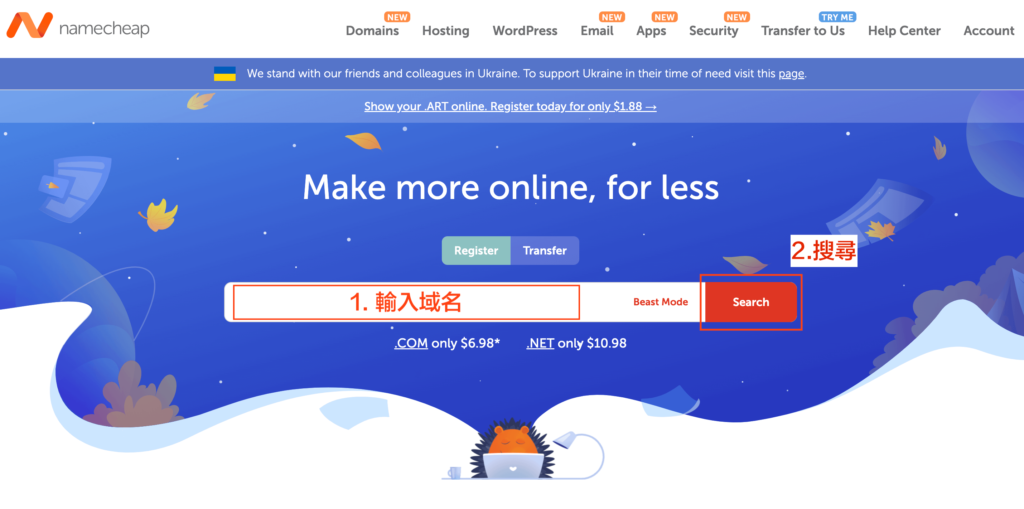
step 1
前往 namecheap官網,在首頁的搜尋框輸入你想購買的域名,點擊「search」。
前往 namecheapstep 2
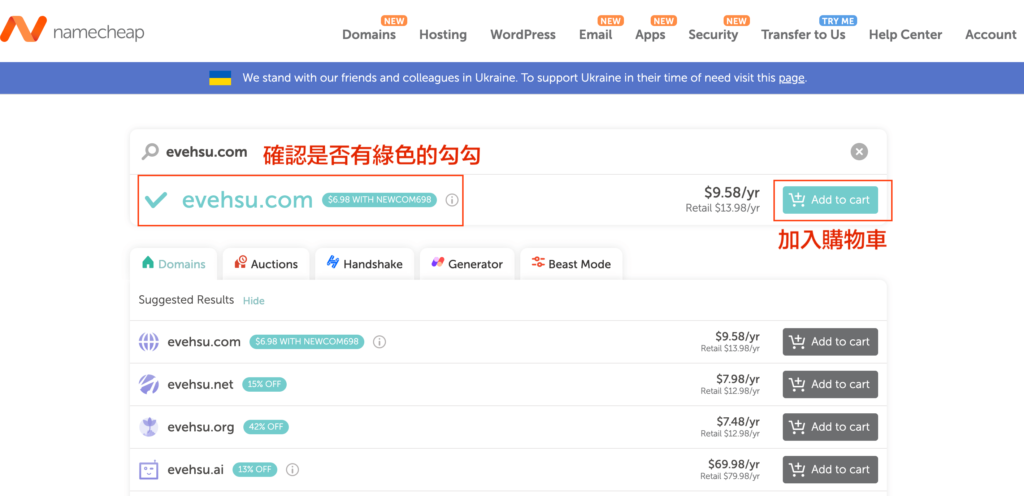
確認你想要購買的網域是否有綠色的勾勾,代表可以購買,若你想要的網域被其他人買走,你可以換一個名稱試試看,確認可以購買後,按下「Add to cart」加入購物車。
點選下方「check out」查看購物車。

step 3
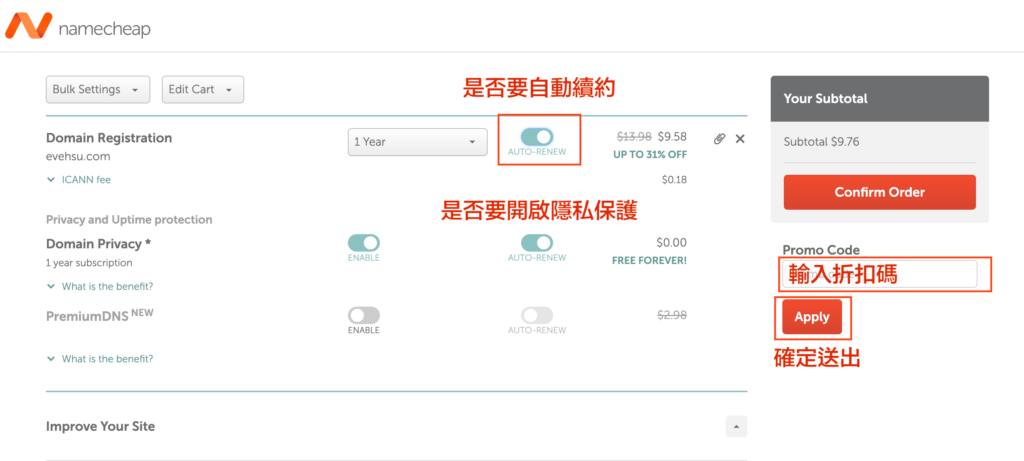
Domain Registration — 你可以選擇要一次購買幾年的網域,後面是問你是否要自動續約,如果你怕你會忘記購買,建議你可以開啟自動續約的服務。
Domain Privacy — 隱私權保護,會將你的個人訊息隱藏在公用的whois數據庫中,保護你的隱私並避免垃圾郵件,建議可以開啟這項服務,這個是永久免費的!
Promo Code — 如果你有優惠碼,可以輸入在這個欄位。剛剛前面有提到,如果你剛剛透過我的連結進入,並且是購買.com頂級域,會獲得折扣碼NEWCOM698,輸入完後按下「Apply」送出。
除了網域的費用之外,還會加上少少的ICANN fee費用。
step 4
選擇登入namecheap。
如果你沒有namecheap的帳號,可以先進行註冊,記得用英文輸入資料
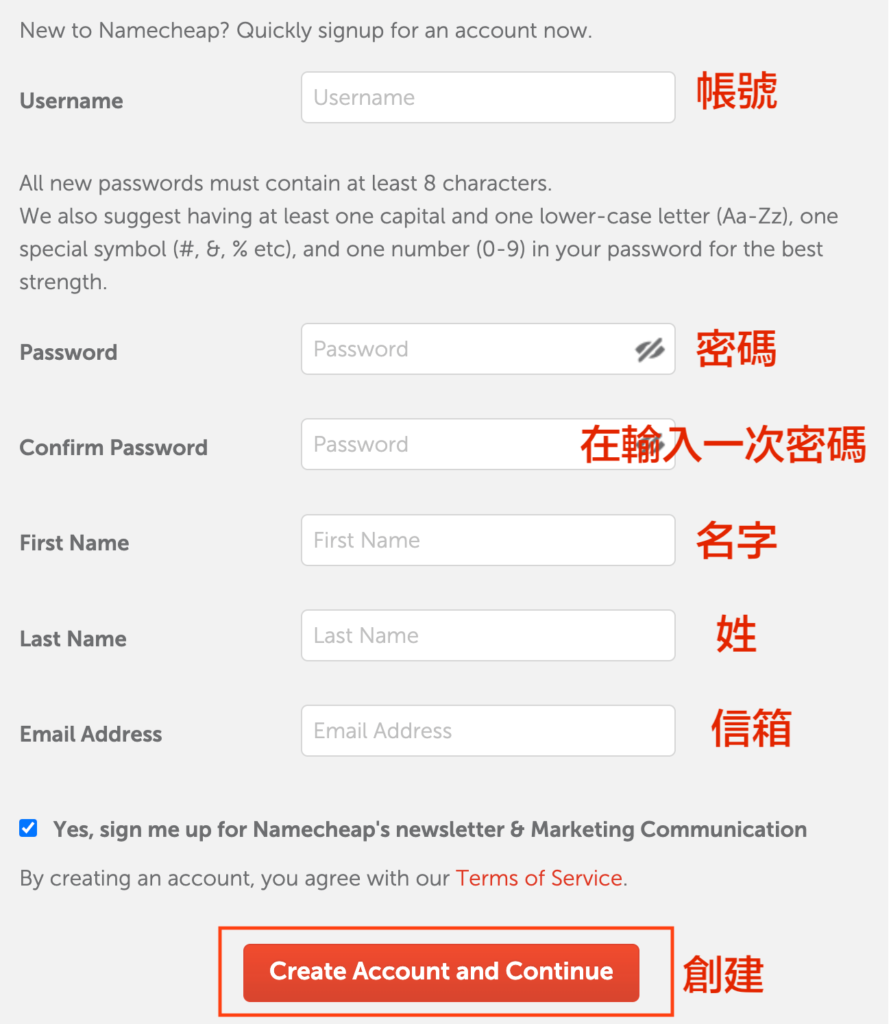
step 4
點選「comfire order」 確認購買,填寫帳號聯絡資訊,照著格式填寫即可,完成後按下「continue」繼續。
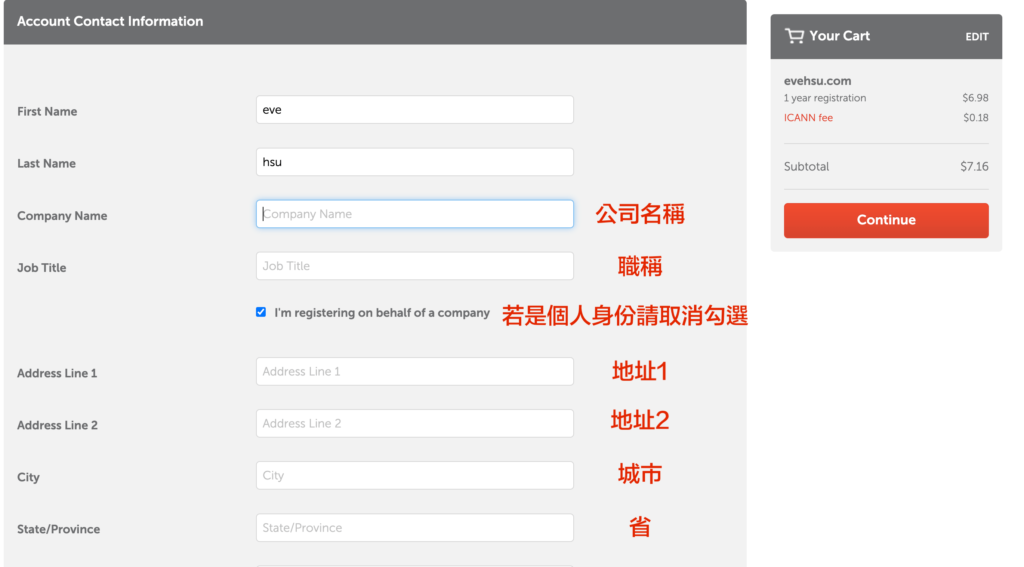
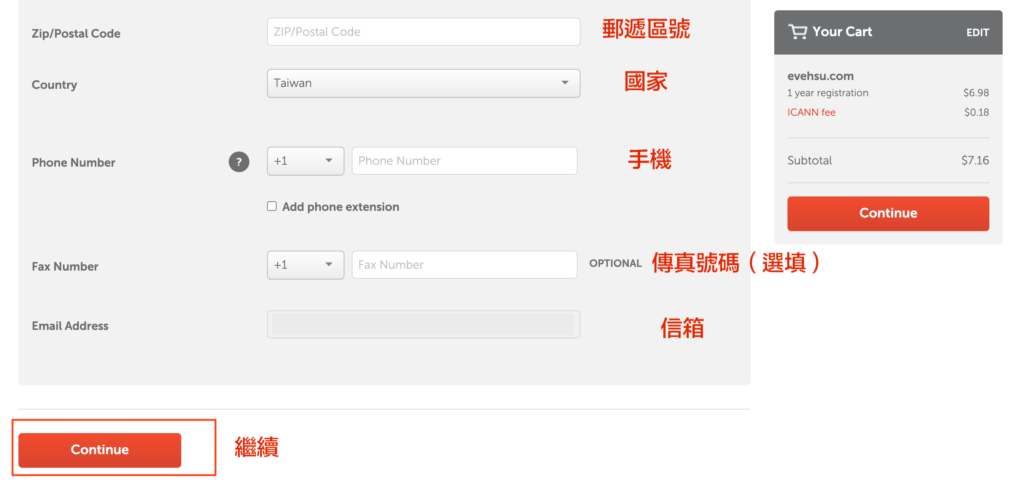
step 5
確認資料無誤後,按下「continue」繼續。
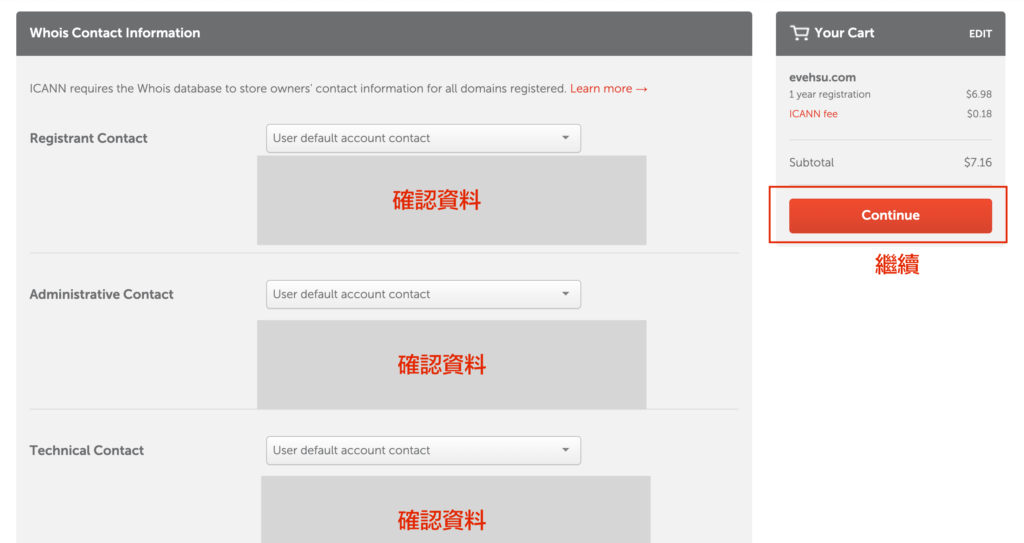
step 6
填寫付款方式,可以選擇用信用卡或是paypal來付款,選好後按下「continue」繼續付款的流程。
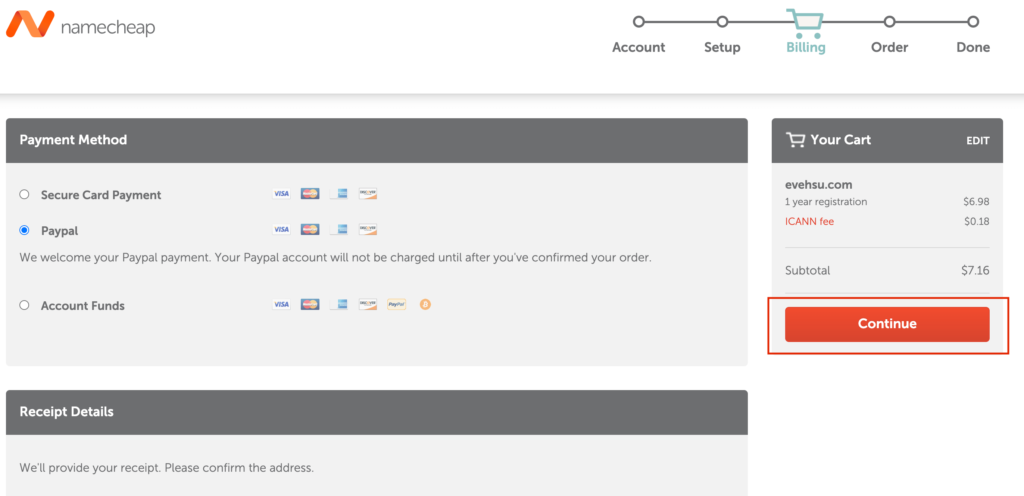
step 7
付款完成後,會出現剛剛購買的明細資料及帳單資訊
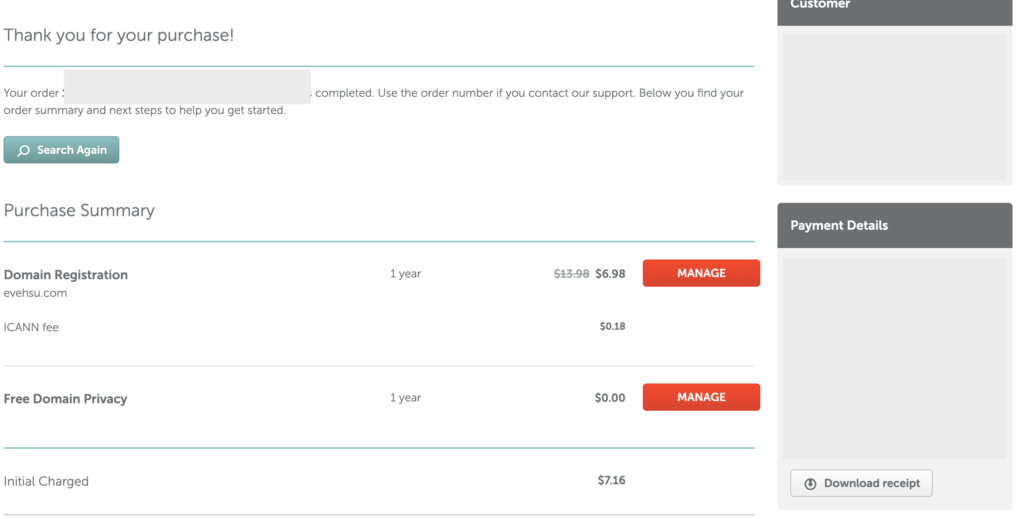
step 8
驗證聯繫人:這個步驟十分重要哦!要記得去驗證信箱才可以啟用
去你的信箱收驗證信,如果沒收到信,可以參考下方的步驟。
到你的儀表板查看網域列表,「Account」>「Dashboard」>「Domain List」,在剛剛買的網域最右邊點選「VERIFY CONTACTS」驗證聯繫人,按下去後系統會發送確認信,請至收件夾收信
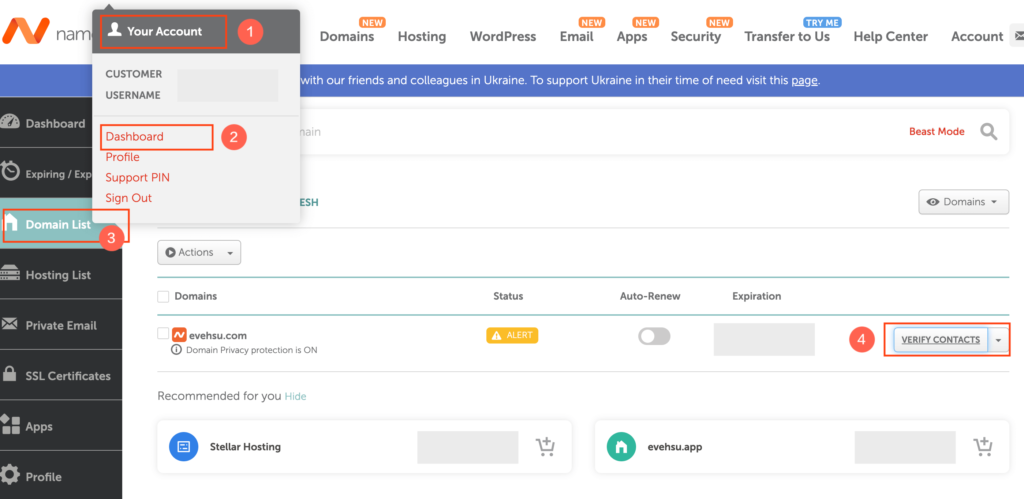
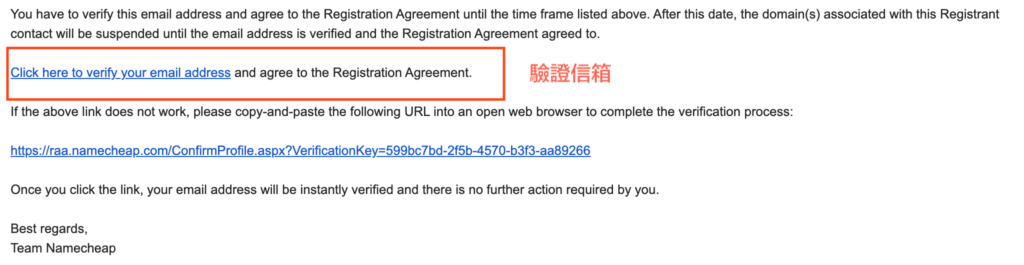
點選連結即可完成認證
step 9
接著回到剛剛的Domain List,查看你的網域狀態是否為active,如果是的話就代表成功囉!恭喜你完成購買你的網域。
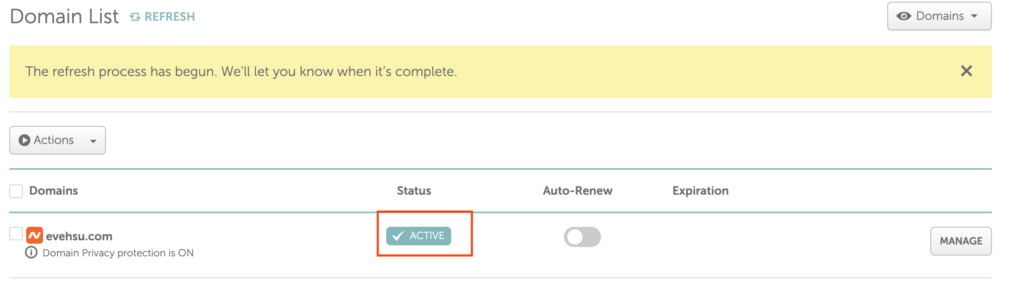
網域設定 — DNS
接下來我們要把剛剛買的網域跟你的虛擬主機連起來,讓主機可以順利的連結到你的網域!
step 1
至 cloudways > 「server」 ,查看你的IP位置,我的IP位置為172.104.110.103。
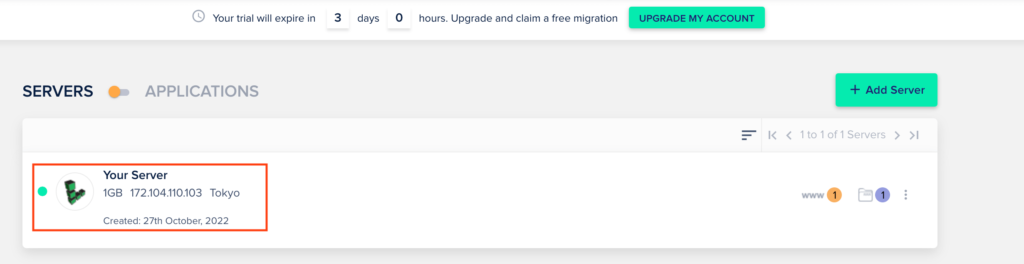
step 2
至namecheap ,點選「 Domain List 」 > 「Manage」 來進行管理。
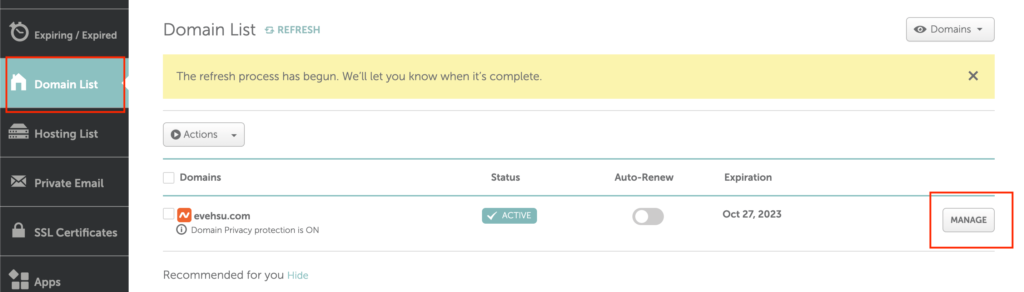
將「 NAMESERVERS 」 > 「NameCheap BasicDNS」> 確認打V

step 3
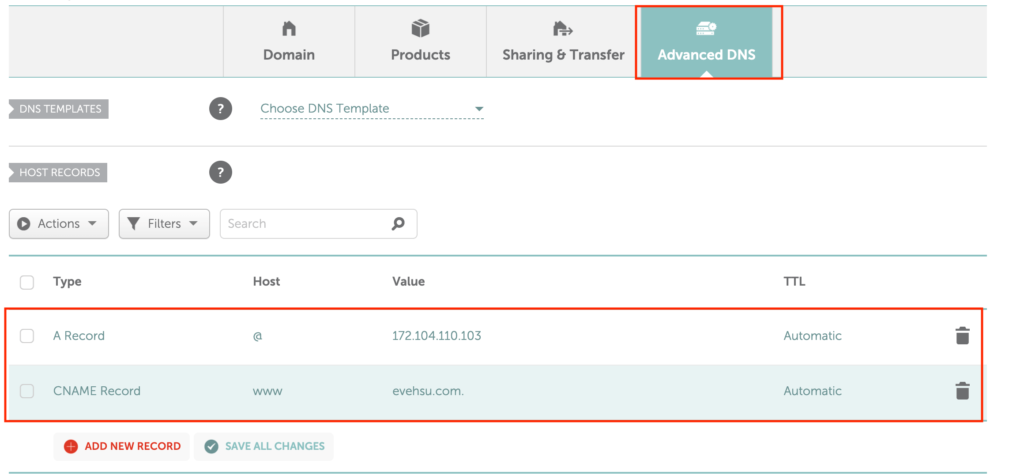
點選「Advanced DNS」> 「Add New Record」
新增兩筆Record ,參考如上圖
- Type/Host/Value 分別填上:A Record/@/你的主機 IP
- Type/Host/Value 分別填上:CNAME Record/www/ 你的網域
完成後大約等1~2天的作業時間才會生效喔!
Cloudways 主機設定
連結至正式網址
step 1
接著我們要將連結更改為正式網址囉,至cloudways > 「Applications」> 「WordPress」。
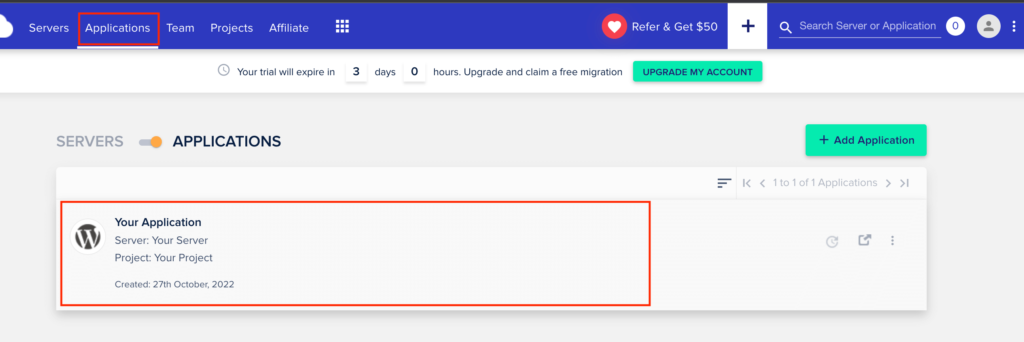
step 2
點選「 Domain Management 」,「Primary Domain 」輸入你的網域名稱,按下「save changes」儲存設定。

step 3
這樣就完成設定囉,你可以至「 Access Details」查看是否更換為正式網址! 因為DNS尚未生效,需要作業時間1~2天再來看你的網站。
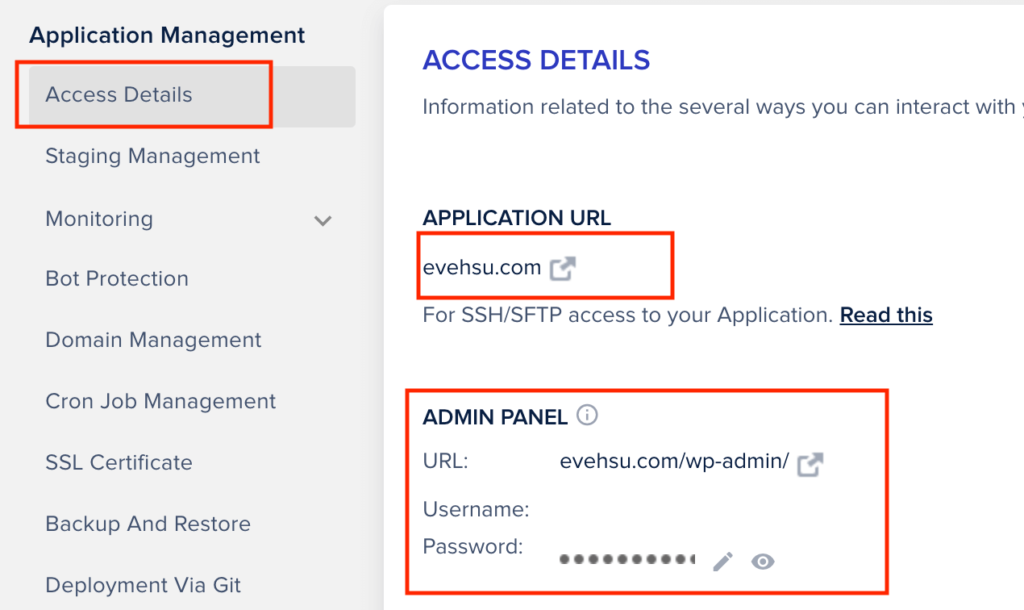
安裝SSL安全憑證
Cloudways 有提供SSL 安全憑證,這邊我們會建議你開啟這個功能
點選「SSL Certificate」,輸入你的信箱跟網域名稱,按下「INSTALL CERTIFICATE」
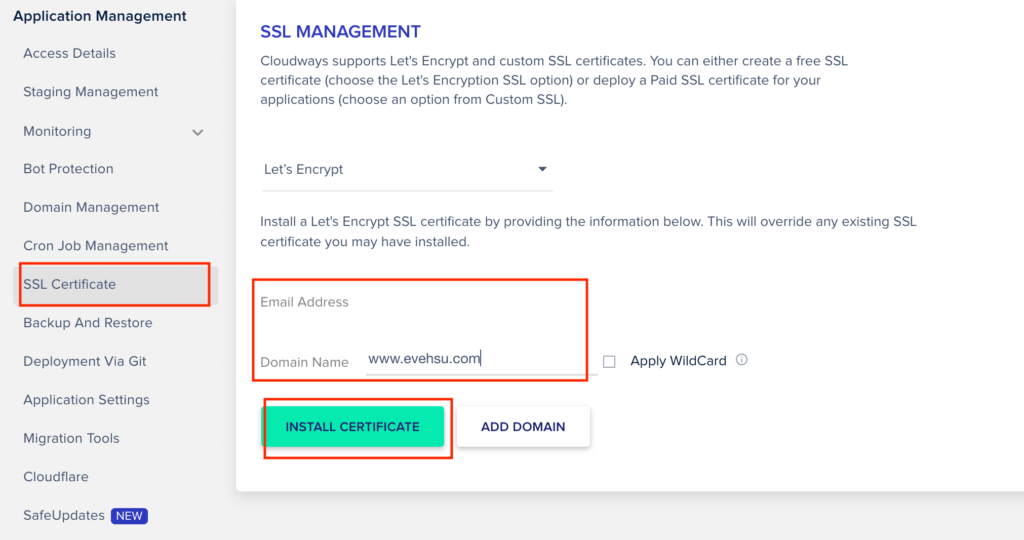
這樣就完成安裝SSL安全憑證囉!等待一陣子就可以完成生效囉~
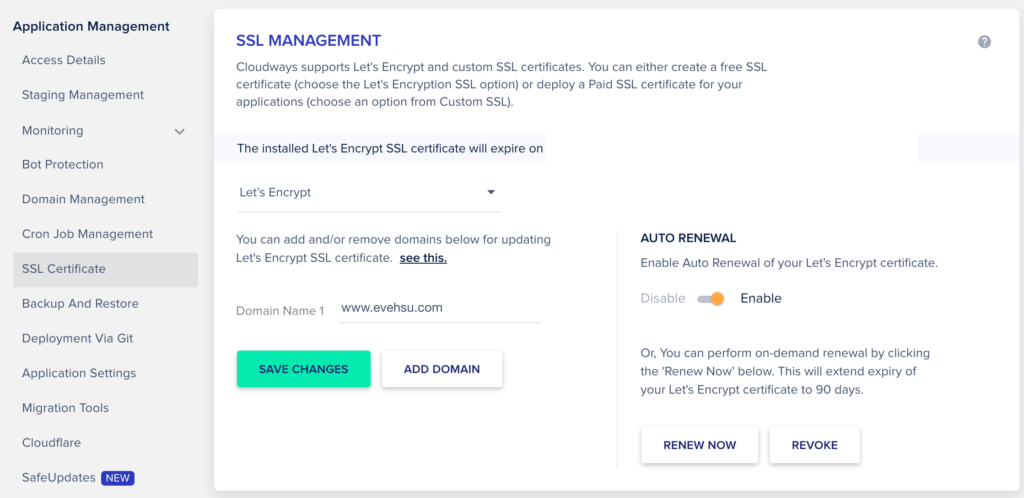
如果看完教學還是覺得很困難,可以到右上角-「與我聯繫」,留下你的需求跟聯繫方式,我可以協助你完成這些流程唷!
結論
看完本篇文章wordpress架設網站教學文,你是不是學會怎麼使用wordpress架站呢?記得可以看著我的文章教學步驟跟著我一起動手做,相信你很快就可以完成你的個人部落格網站囉!
如果你在架設的過程中遇到問題,你可以在文章下方留言與我討論,或者可以去wordpress的社團發問,我相信大家都會很樂意幫助你回答你的疑問!
下一篇文章我會替大家介紹wordpress的基本設定以及安裝佈景主題,跟著我一起打造出高質感的wordpress網站,有興趣的朋友請繼續看下去。
首先,先謝謝你點進來這個系列教學文
希望透過這個系列文章能幫助你找到適合自己的定位,並架出自己的個人部落格網站!
網路賺錢有很多種方法,這邊為你推薦的方式就是經營部落格,只要將你的專業結合興趣並透過分享傳遞給更多的人,就可以幫自己增加被動收入。
這是一個專門寫給想經營部落格又不知道如何開始的你,我會教你怎麼用wordpress架出自己的部落格,並且帶著你一起學習部落格賺錢方式!
【WordPress教學#1 】利基市場是什麼?5步驟帶你找出自己的部落格主題
【WordPress教學#2 】如何用wordpress架設網站?免費虛擬主機cloundways試用教學
【WordPress教學#3 】WordPress後台設定教學,給新手的入門指南
【WordPress教學#4 】適合新手的佈景主題推薦 ,詳細的Astra Theme教學文
【WordPress教學#5 】人氣推薦!最完整的頁面編輯器Elementor教學文
【WordPress教學#6 】如何利用程式碼片段來美化文章?Code Snippets教學
【WordPress教學#7 】如何讓文章排名在第一頁?5步驟寫出高價值的SEO文章!
【WordPress教學#8 】安裝Google Analytics (GA) 完整教學,兩種安裝方式一次告訴你!
【WordPress教學#9 】電郵行銷 — Benchmark 教學,從0到1快速上手
【WordPress教學#10 】利用blogger 賺錢的15種方法,打造自己的被動收入!
如果你喜歡我的文章,歡迎贊助我一杯咖啡,給我動力產出更多優質的文章







自動引用通知: 【WordPress教學#1 】利基市場是什麼?5步驟帶你找出自己的部落格主題 | 數位人生
自動引用通知: 【WordPress教學#3 】WordPress後台設定教學,給新手的入門指南 | 數位人生