最後更新時間 2022-10-06

內容目錄
Canva是什麼?
Canva是一個「線上製圖軟體工具」,於 2013 年由三位澳洲的創業家所創立,不需下載或安裝軟體即可使用網站來進行製圖,也可以透過下載APP在手機、平板上完成編輯設計,提供免費的海報、FB貼文、IG貼文、簡報、履歷、白板等模板,擁有簡單的操作介面讓使用者能快速上手,即使沒有設計背景也不用擔心沒有美感的問題。
除了提供免費版本可完成大部分的功能之外,還有提供教育版、專業版、企業版的訂閱方案,若需要更進階的功能可以加購訂閱,像是專業的去背功能、VIP模板、素材等。
而我網站上大部分的圖片都是透過canva設計出來的,我可以說是一用就愛上這個平台了,因為不需會太多的精力去想怎麼排版、找圖片,內建的模板就可以提供許多靈感,我會透過模板來尋找適合的素材,進而設計成自己喜歡的樣子。
如果你想學習怎麼使用Canva製作圖片,那麼下方會一步一步帶著你做出一張設計圖,有興趣的朋友請繼續看下去。
Canva 的特色
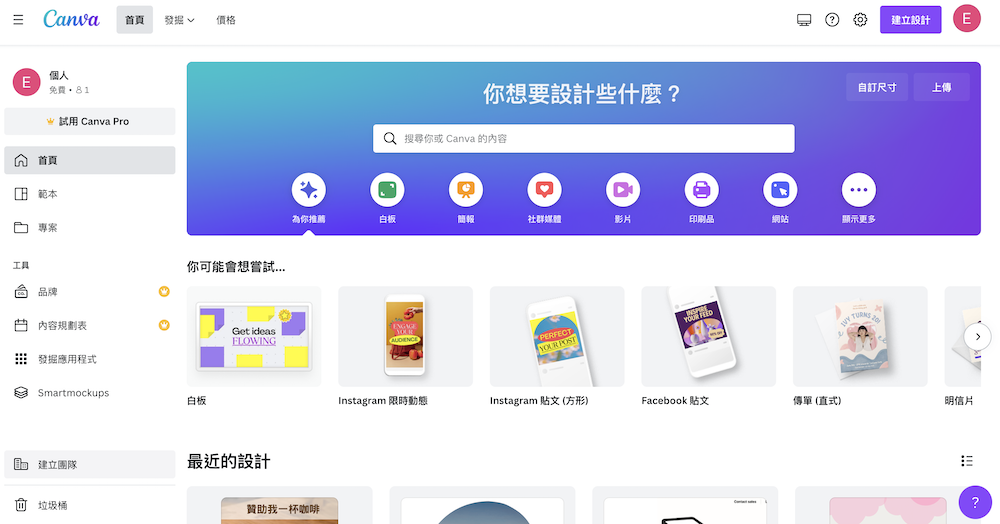
操作簡單易上手
canva的操作介面簡單易懂,新手在使用上能夠快速上手,一進入平台畫面即可看到選擇樣板類型、最近的設計、建立設計等,直覺化的設計體驗與其他的製圖軟體不同,你可以先逛逛設計模板得到靈感再來編輯自己的圖片。
中文化的操作介面
提供中文化的介面讓使用者在操作上沒有語言的障礙,在操作上能夠更快進入狀況,平台支援上百種語言,如果想更換其他語言也可以在 設定 > 你的帳號 > 語言 改成自己想要的語言喔!
提供大量模板、圖片、元素
Canva最大的特色就是提供不同種類的模板,讓你再設計圖片時可以先選擇想要的模板後,再來進行設計,而提供的模板會根據你的製圖需求、版面的尺寸等提供你選擇,像是IG貼文的模板庫,裡面的尺寸就是方形(1080 x1080),在發布文章時你不需要再另外去做裁切的動作。
2019年Canva收購 Pixabay 和 Pexels 兩家免費的圖庫公司,提供使用者更多樣的的圖片、元素供選擇,其中有些模板、元素庫需要付費使用。
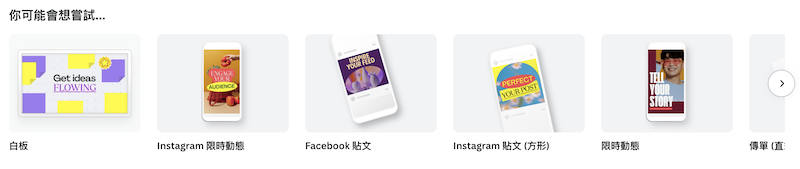
模板類型:白板、IG限時動態、IG貼文、FB貼文、傳單、明信片、卡片、文件、履歷、簡報、YT廣告、YT縮圖、圖表、影片、桌布背景、書籍封面、標誌等。

元素類型:線條和形狀、圖像、貼圖、照片、影片、音訊、邊框、集合等。
可與團隊一起協作
可以建立團隊,邀請使用者一起加入你的團隊,這樣一來你們可以共同分享、編輯、製作作品,也可以透過分享的方式給客戶看你的產品模型,進行確認校稿等,也可以在裡面進行評論,省去來回傳輸檔案的時間。
建立團隊 > 邀請使用者 > 設定受邀人的權限(管理員、成員)
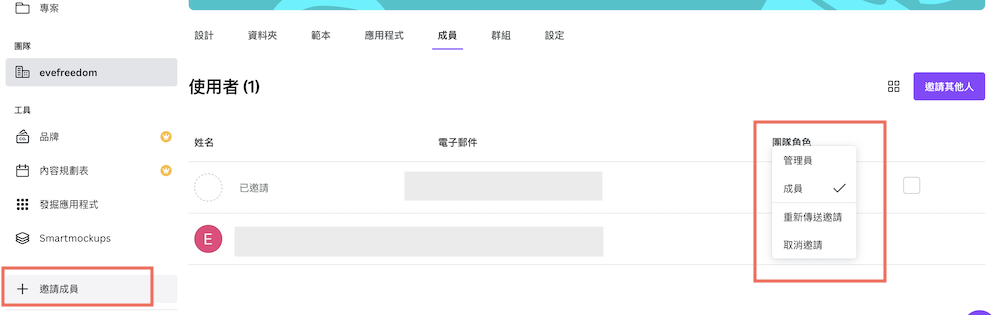
成立團隊並加入成員後,你可以在作品專案中,右上角新增「+」將團隊加入專案中,可以選擇可以檢視、編輯、評論等。
可根據團隊的性質來選擇權限,例如
設計團隊 — 可以編輯,共同編輯作品並完成設計。
客戶端 — 可以檢視,僅提供檢視的方式讓客戶去確認圖檔。
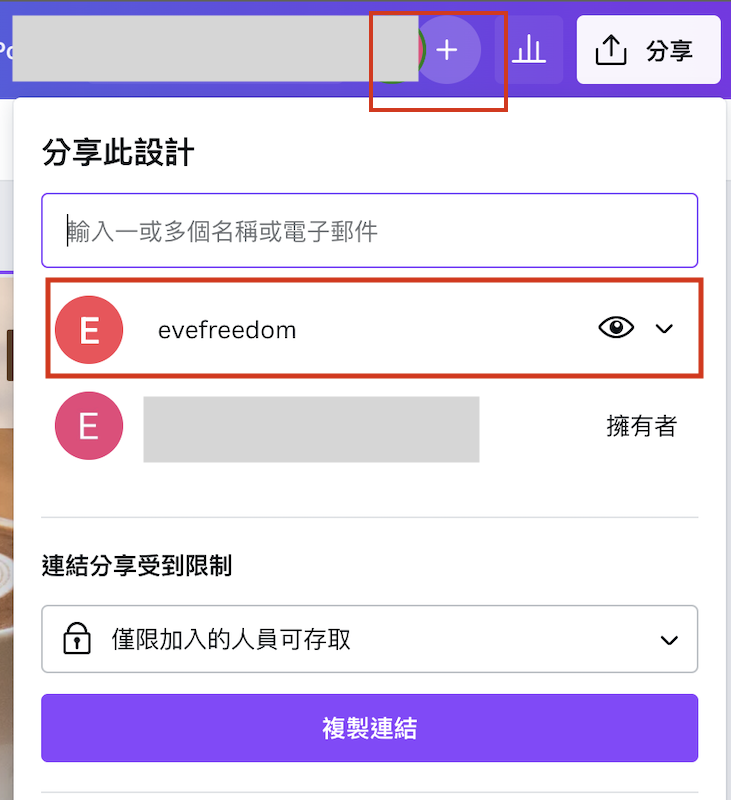
線上自動儲存
平台會自動儲存你的作品,不會讓你突然沒電或是忘記儲存的時候,造成先前做的更動通通不見,我認為這是非常好的體驗,因為自己也常常一心多用,有時候製圖到一半就去做其他事情會忘記要先存檔啊!
跨裝置平台使用
Canva提供 網頁版、Windows軟體、Mac 軟體、IOS app、Android app,提供給使用者來做選擇,讓使用者除了用電腦以外,也可以用手機編輯,你說是不是超級方便呢!平常我除了用電腦製圖之外,有時候外出不方便帶電腦時,我也會用手機來製作圖片。
建立個人品牌的主視覺設計
提供品牌工具組的通能,你可以在此建立自己的個人品牌標誌、字體、專屬顏色(免費版提供新增三個顏色)等,這個功能是需要付費才可以使用的,如果你有自己的產品、個人品牌就很推薦這個功能,另外也有提供品牌範本來你做選擇參考。
設定完後,當你開啟你的新專案時,就可以看到你預設的顏色、字體等,在規劃設計產品時能快速地套用設計。
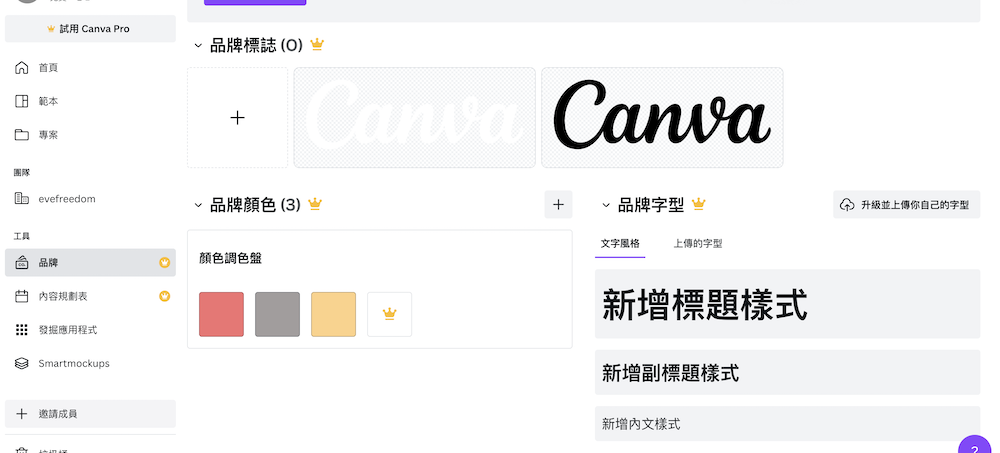
我為什麼會使用Canva製作圖文?
會選擇使用Canva平台來製作圖文主要是平提供大量的模板,這一點是最吸引我的地方,因為我常常有不同平台的製圖需求,像是部落格、IG、FB貼文等,每個平台所需要的尺寸是不同的,若使用這個平台我不需要一直去更動尺寸,只要先選好需要的模板後,再來只製作圖片即可,再來就是跨裝置平台的功能也是我所需要的,因為常常需要外出,有時候不方便攜帶電腦時,可以用手機的APP來編輯,很推薦大家可以使用這個平台。
誰適合使用Canva?
只要是有製圖需求的人都非常適合喔!
- 學生
- 上班族
- 老闆
- SOHO族
- 教師
- 設計師
對於沒有專業設計背景的人來說,這個平台真的是專門為他們打造的,因為像PS、AI等專業製圖軟體,往往需要時間學習上手,對於只想要設計簡單圖片來說,用Canva其實就很足夠囉!
Canva 註冊教學
下載方式
- 網頁版:
不需下載,只要點入網址進行註冊即可
- 桌機版本:
- APP版本:
註冊教學
step 1 進入Canva網站,點選右上角「註冊」
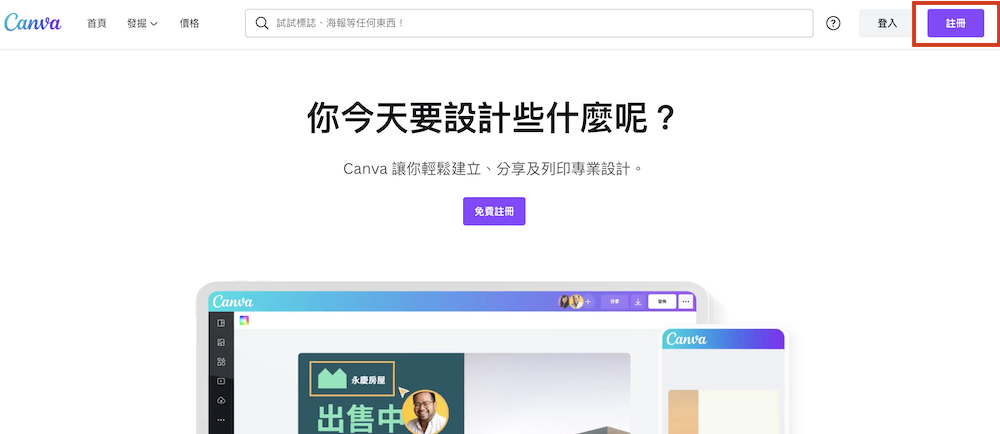
step 2 選擇你想要的登入方式
提供google、FB、信箱、APPLE、電話等登入方式,完成後即可進入平台囉!
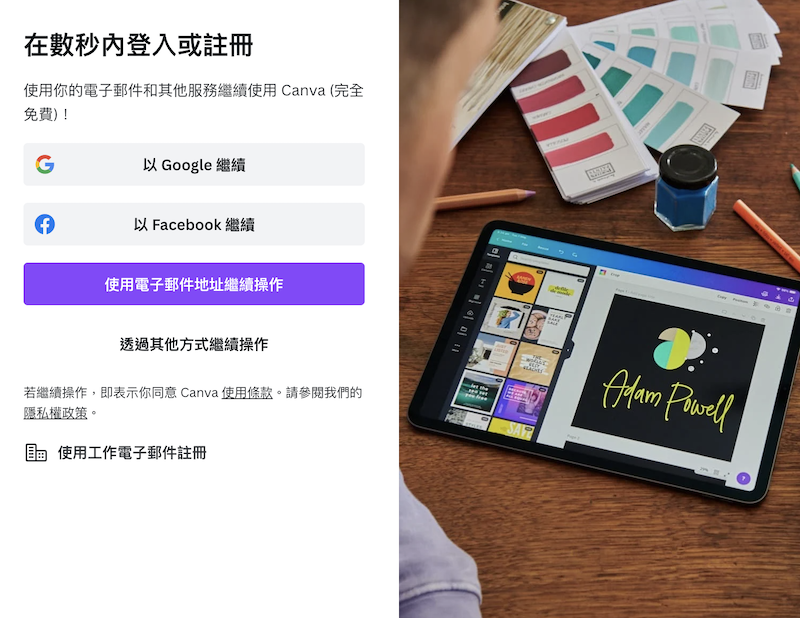
step 3 回答相關問題
- 進行什麼用途,選擇你要使用Canva的用途即可。
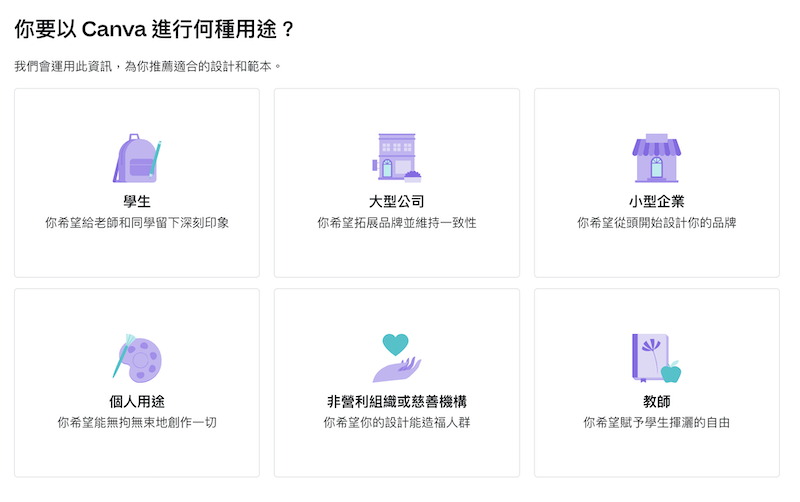
- 要免費試用專業版嗎? 要,開始免費試用 / 不要,稍後再說
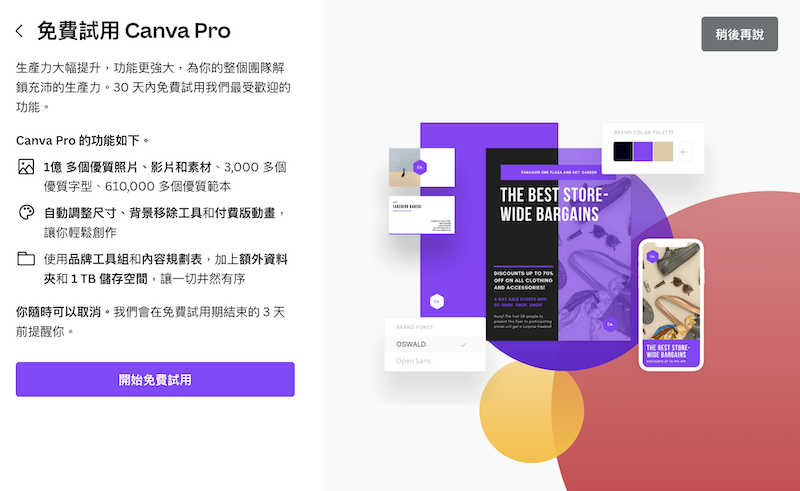
恭喜你,這樣就完成註冊囉!是不是很簡單呢
接下來要帶你做出一個IG貼圖範例教學喔,想學習的朋友請繼續往下看~
Canva 教學 — 製作IG貼文
step 1 選擇模板類型
在首頁模板這邊,點選「社群媒體」、「Instagram 貼文(方形)」。
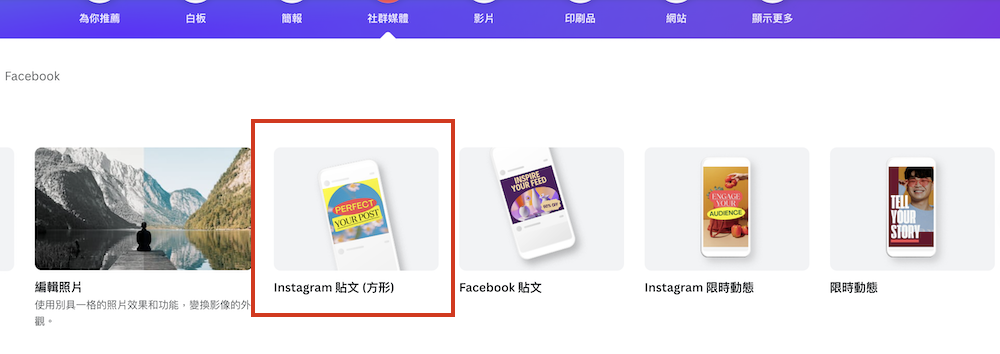
step 2 選擇你喜歡的模板

從範本中挑選你喜歡的模板,你也可以選擇空白的頁面自己設計,這邊示範教學我選擇一個模板來進行修改。
step 3 修改設計樣板,修改圖片及文字內容
把你不需要的元素先進行刪除,將圖片更換成自己的要上傳的照片、文字換成自己的內容
更換圖片:上傳圖檔後,將圖檔直接拉到你要換的圖框中
變更文字:點選文字兩下,修改文字內容

調整圖片的位置、字型等設定。
照片上方按兩下,可移動圖片到你想要的位置,再按上方的「完成」按鈕。
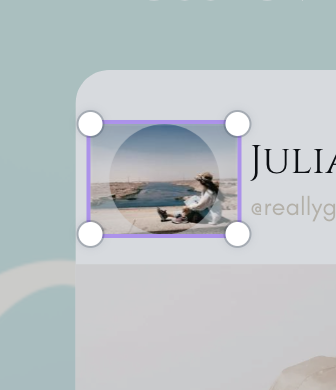
調整字體的文字大小、顏色、字型、粗斜體等。
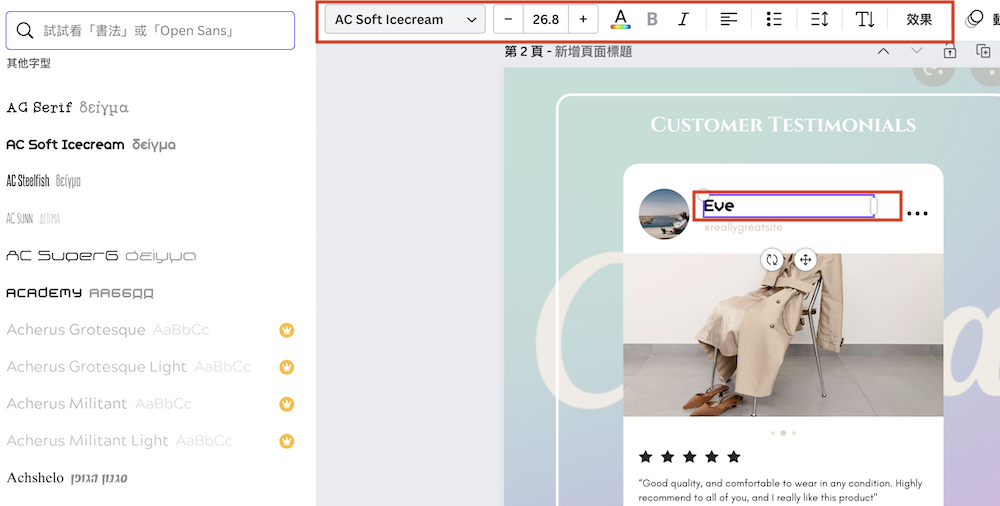
調整透明度
有時候我會適時的調整照片的透明度,讓整體的輕盈度提升一些。
依照你的需求去調整即可
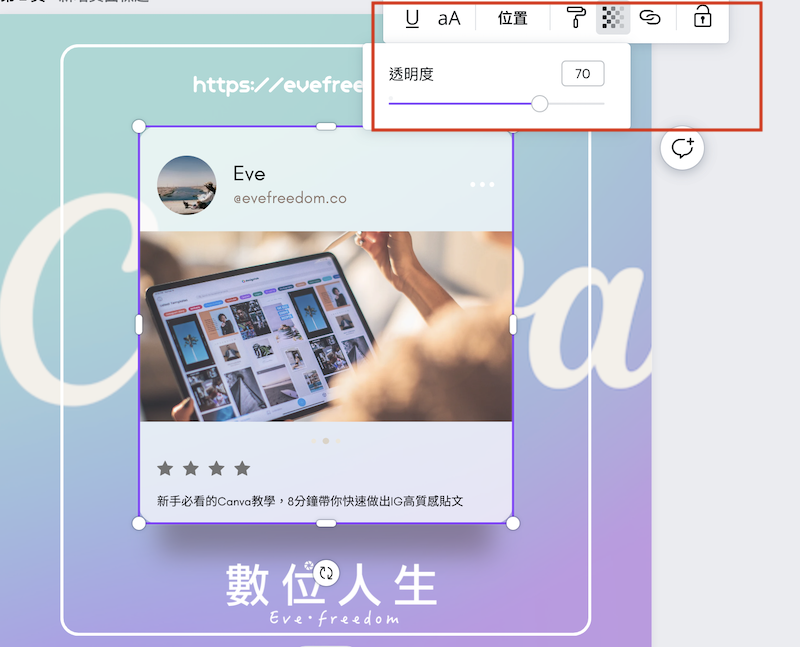
加入元素
將你需要的元素放入圖片中,可以調整大小、顏色、旋轉等。

高質感IG貼文完成拉~
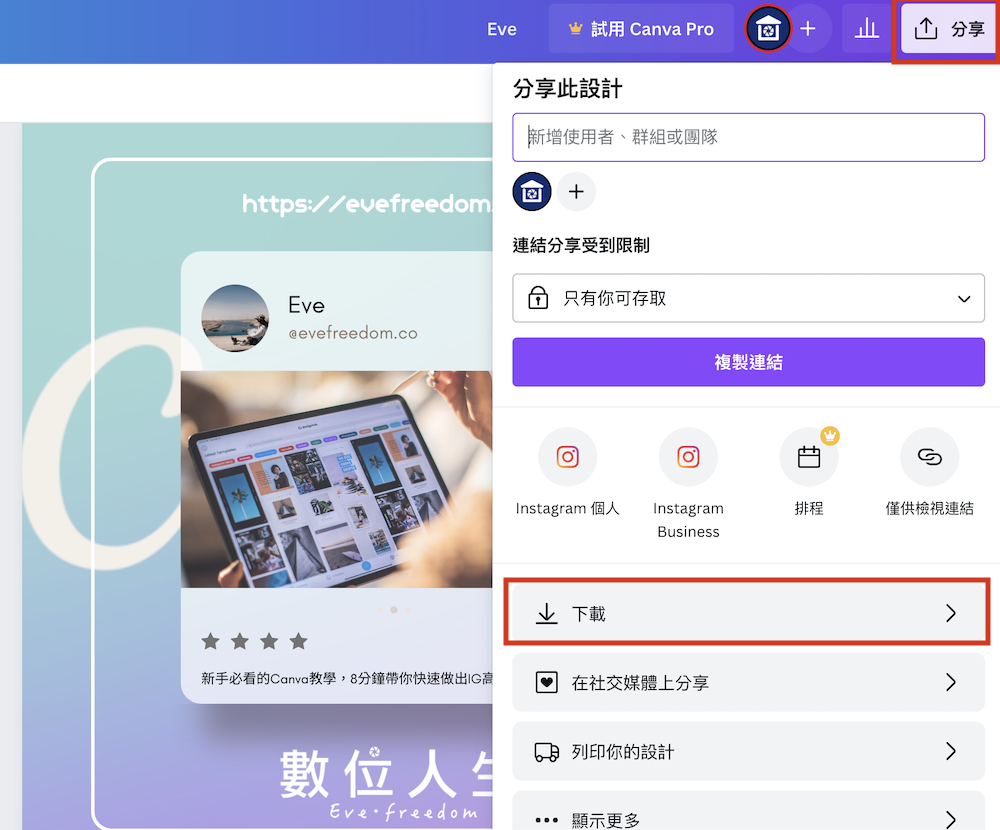
這是我花不到十分鐘就完成的貼圖設計喔!很適合短時間需要完成圖片製作的你。
step 4 分享下載圖片
圖片製作完成後,點選上方的「分享」>「下載」>
選擇 「檔案類型」、「尺寸」、「頁面」等 > 「下載」按鈕
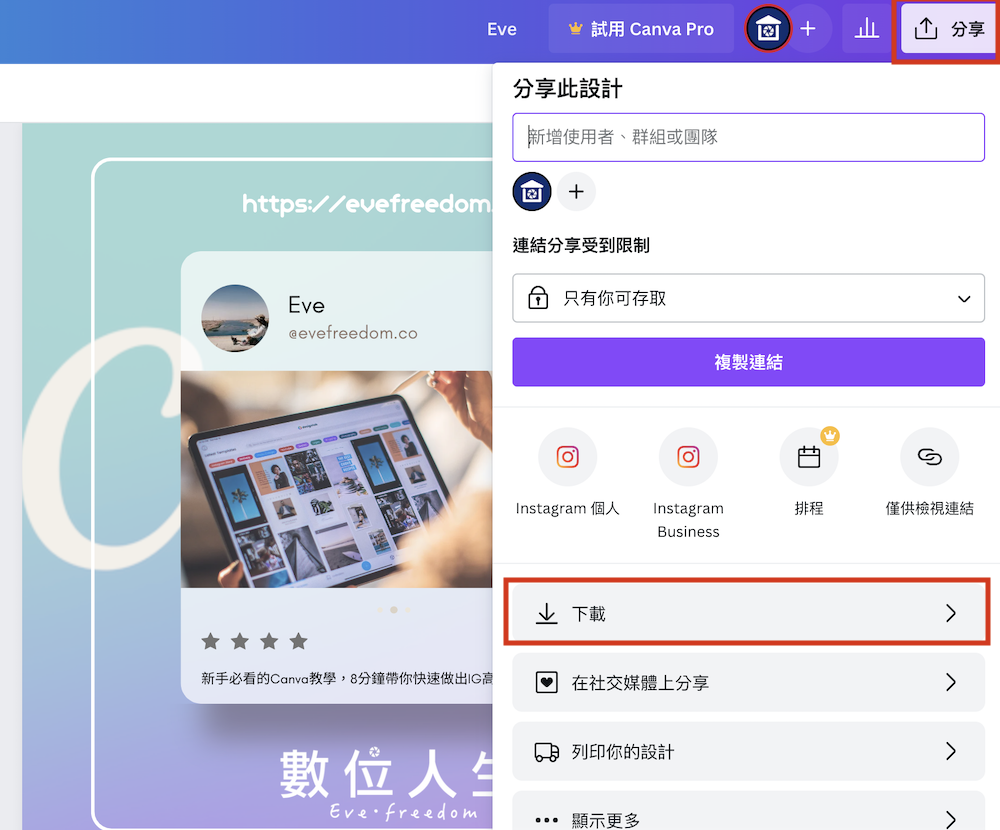
是不是很簡單又容易呢?還在等什麼
趕快來試試看吧!
常見問題 Q&A
我可以商業應用嗎?
不用擔心,在Canva上所製作的圖檔都可以商業應用的,不過要注意的事是模板必須經過編輯、修改後才算是可商用的喔!
有什麼常用的快捷鍵嗎?
- 新增文字:按下「T」
- 複製:按下「Command / ctrl」+「 C 」
- 貼上:按下「Command / ctrl」+「 V 」
- 復原:按下「Command / ctrl」+「 Z 」
- 重做:按下「Command / ctrl」+「 Y 」
- 畫布放大:按下「Command / ctrl」+「 + 」
- 畫布縮小:按下「Command / ctrl」+「 — 」
- 選取多個元素:先點選一個元素後,按下「shift」不放掉再選其他的
- 顯示尺規:按下「shift」+ 「R」
- 顯示選單:按下「Command / ctrl」+「 / 」
付費版多哪些功能呢?
- 提供 1 億多個圖片素材、3千多個字型、60萬多個模板等。
- 圖片去背功能
- 自動調整尺寸
- 付費動畫
- 品牌工具組和內容規畫表
- 1 TB 儲存空間
Canva 有其他優惠方案嗎?
提供非營利組織及教育版的方案可以免費使用,另外你也可以免費試用30天專業版,再來決定要不要訂閱喔!
結語
看完了Canva完整的教學文章,是不是對於平台操作上更了解了呢,相信看完的你也想要試做看看吧!如果你有Canva製圖的需求,不過苦於沒有時間、靈感或是還是覺得很困難,我自己目前也有合作接洽製作FB、IG貼文的服務喔!如果有需要歡迎來信與我洽談合作。

延伸閱讀:【數位工具】2022年我所推薦的25款生產力工具APP
如果你喜歡我的文章,歡迎贊助我一杯咖啡,給我動力產出更多優質的文章


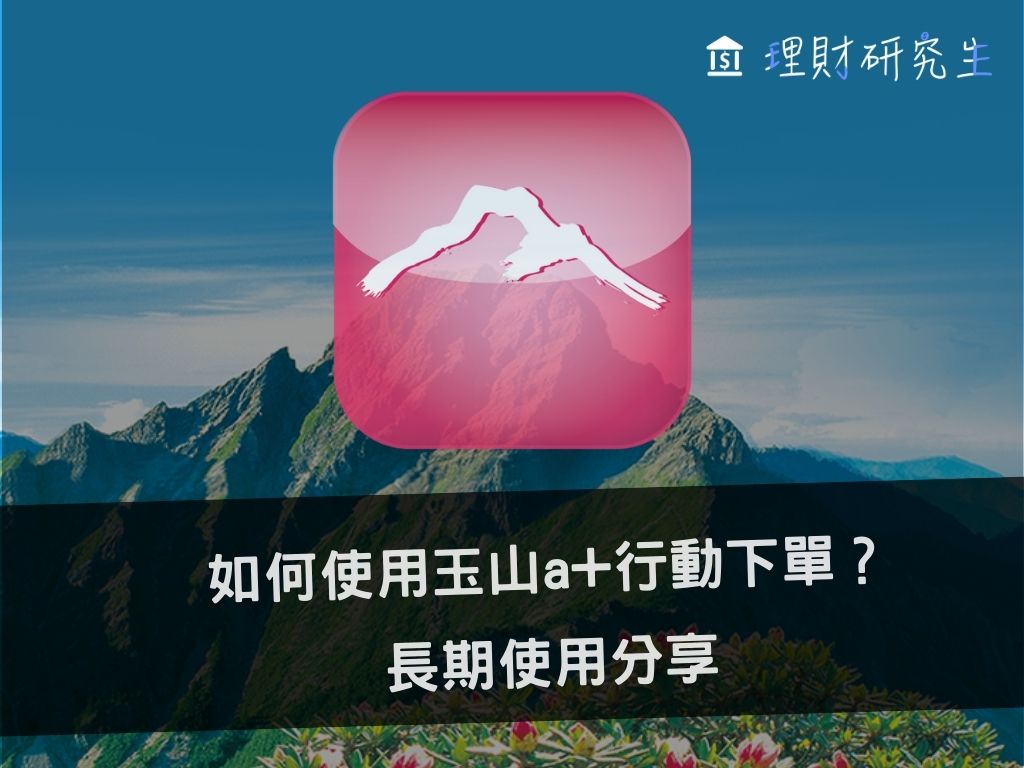

自動引用通知: 【數位工具】2022年我所推薦的25款生產力工具APP(持續更新) | 數位人生