最後更新時間 2022-10-12

內容目錄
前言
近幾年因為疫情的關係,改變了我們的生活型態,不管是遠距教學或是視訊會議都成了上班族、學生必需要用到的工作方式,而我們今天要介紹的就是Zoom這個軟體工具,在本篇文章我將會介紹Zoom的特色、下載方式、註冊、視訊會議教學以及常見的Q&A,有興趣的朋友請繼續看下去。
Zoom 介紹
Zoom是一個「視訊會議」的軟體工具,2001年由Zoom Meeting Communications所創立而成,目前免費版本最多可以支援100位參與者加入會議,會議時間最長為40分鐘,而付費版本最多可以支援300位參與會議且會議的時間最長為30小時。
在疫情期間因遠距工作、教學的緣故,老師需要用遠距的方式視訊教學,而上班族因為居家上班的緣故採用視訊會議,造成Zoom的使用者突然增加許多,成為2022年下載量前五名的手機app,Zoom的功能介面簡單易懂,其中功能包含一對一會議、螢幕分享、外掛程式、瀏覽器、自動轉錄、虛擬背景等。
Zoom 特色
- 支援螢幕共享、電子白板、主持人管理權限功能
- 提供安全性佳的資安管控,SSL 加密、AES 加密
- 提供舉手發問、拍手、讚等回應功能,增加互動的機會
- 適合公司、學校進行遠距會議教學使用
- 只需要安裝Zoom App,點選「召開會議」,即可開始進行會議
Zoom 下載
下載軟體:
Mac ▶️ 點此
Windows ▶️ 點此
IOS ▶️ 點此
Android ▶️ 點此
Zoom 註冊
step1 至Zoom的官網點選右上角「免費註冊」
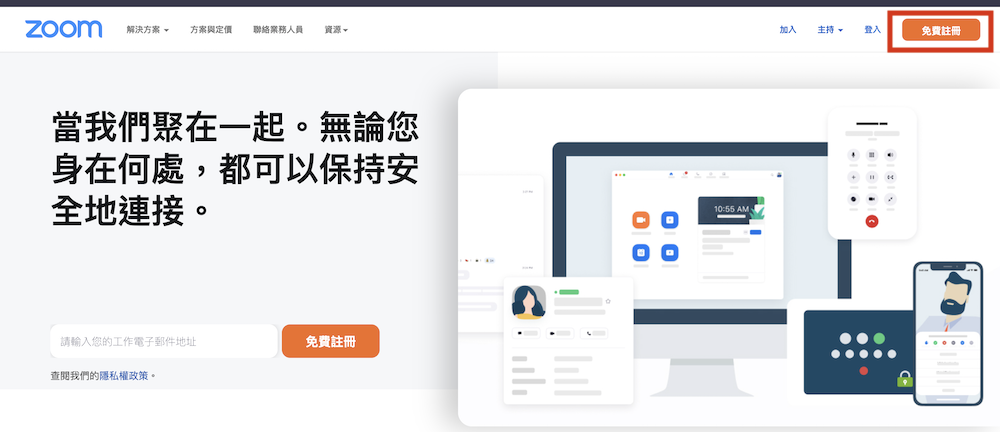
step2 驗證您的年齡,輸入你的出生西元年,輸入完後按下「繼續」
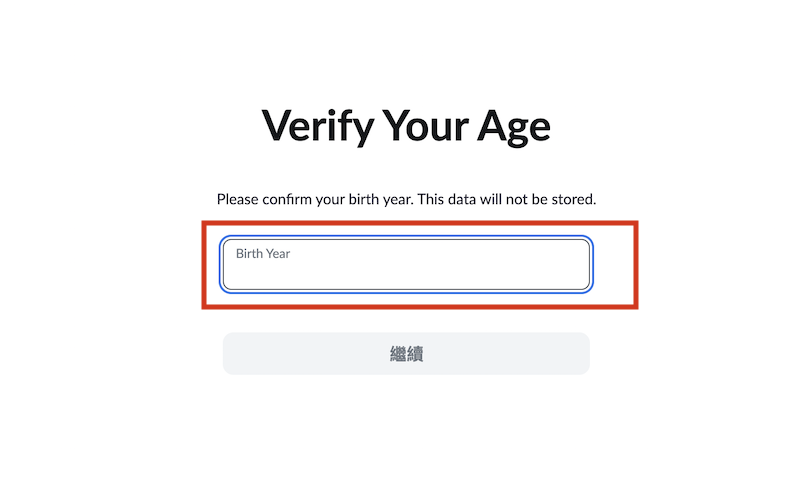
step3 選擇你想註冊的方式,可用信箱、SSO、APPLE、Google、Facebook的方式進行註冊,這邊示範用Google註冊登入。
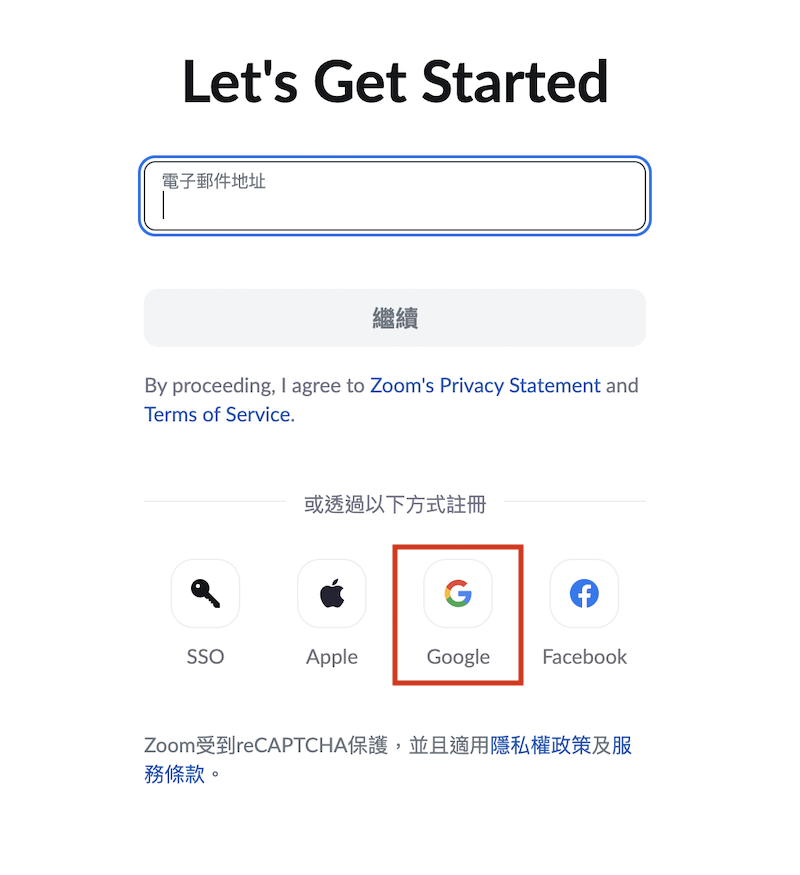
step4 選擇你要註冊的帳戶
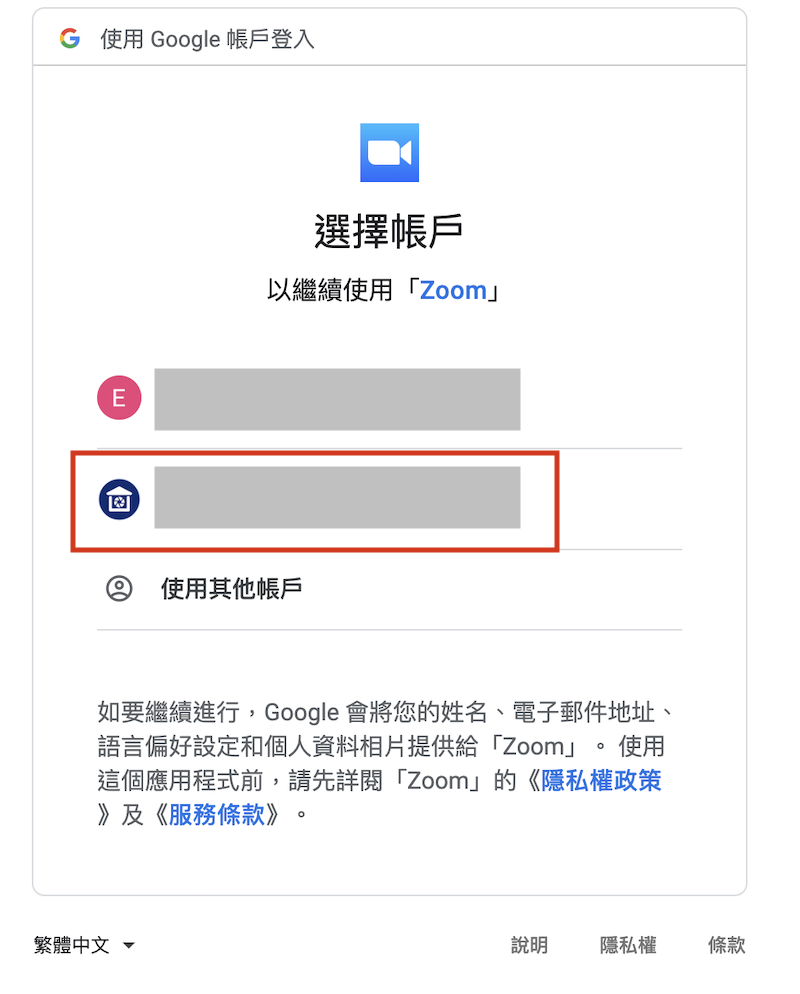
step5 若為教育版的帳戶請打勾,一般帳戶請直接按下「建立帳戶」。
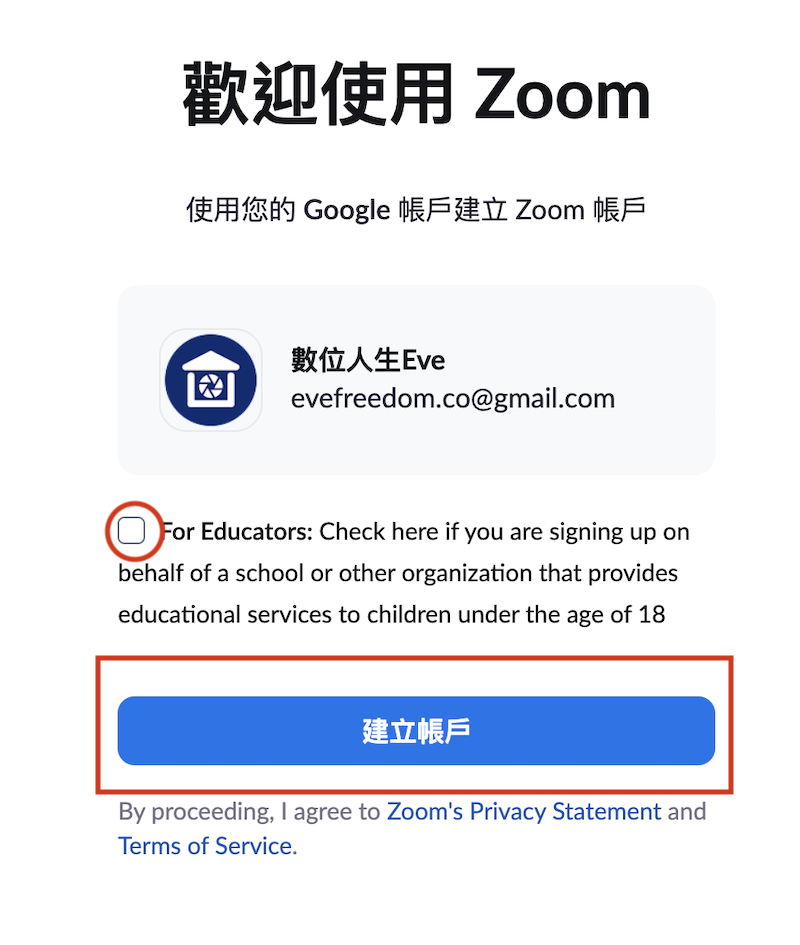
step5 恭喜完成註冊!接下來我會教你怎麼開啟視訊會議,請繼續往下看!
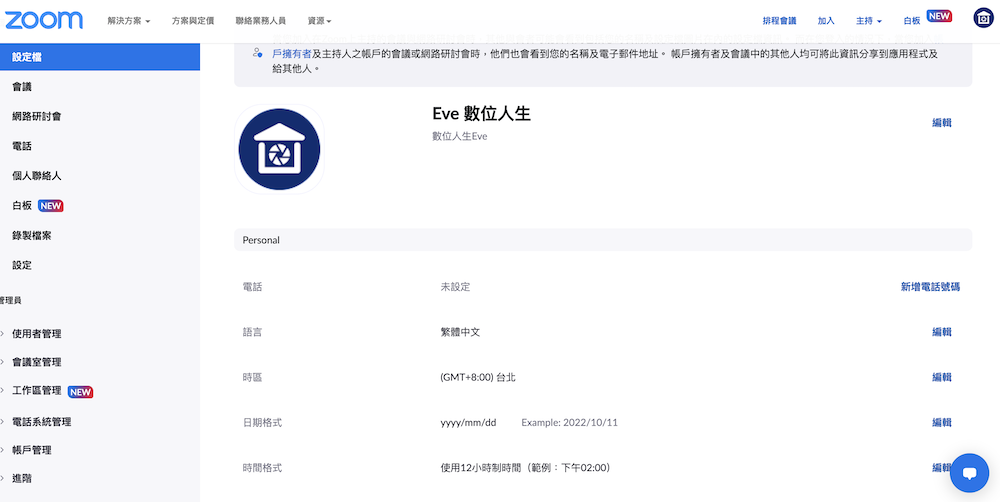
Zoom 教學 — 視訊會議教學
會議前準備
首先要先知道,如果你是
會議發起人:需下載ZOOM並完成註冊登入
受邀人:僅需下載ZOOM不用註冊即可加入會議室
接下來會議的發起人下載並註冊完成後,要確認受邀人是否為100人以內,因為免費的版本最多容納100人,若人數超過可升級付費版本。
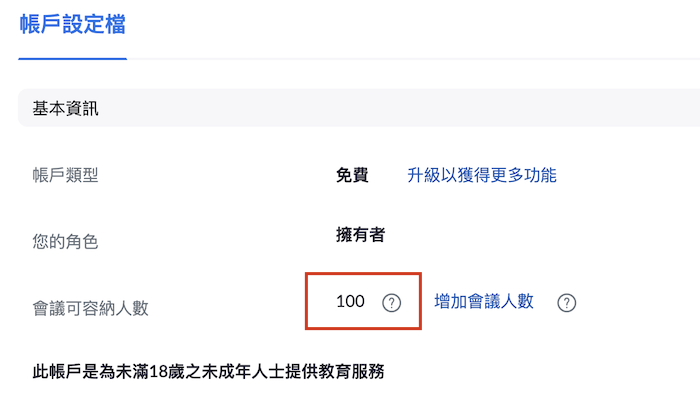
發起會議並分享連結給受邀者
接下來你已經準備好要開啟新會議,我們先登入Zoom後會看到下方的畫面,按下「新會議」,即開始會議。
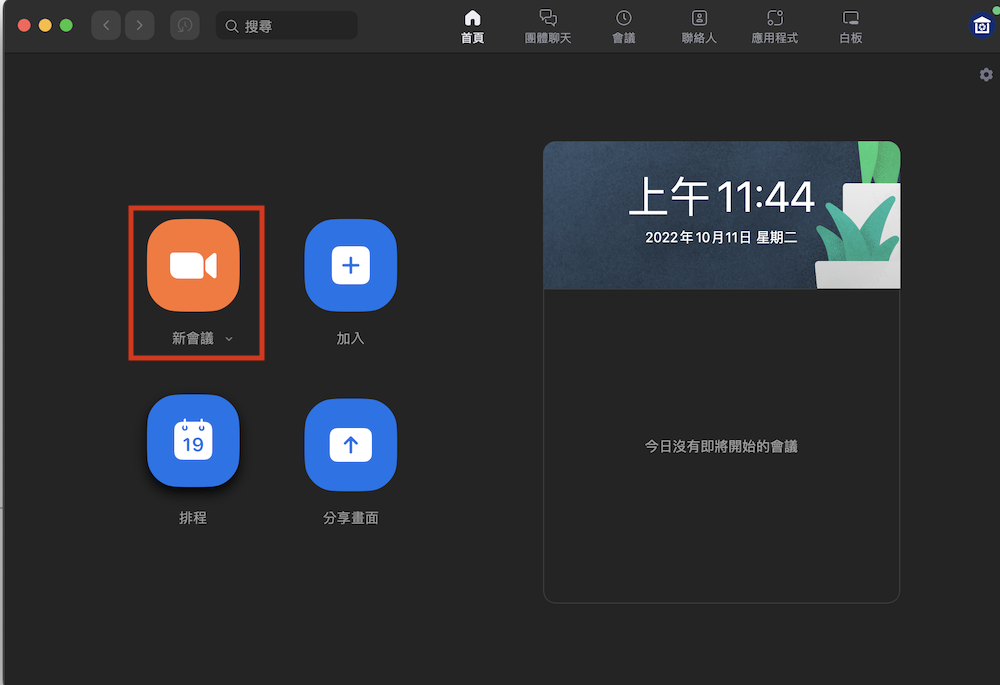
這是進入畫面的介面,會看到目前只有你一個主持人,接下來我們來邀請人進來,點選右下角「邀請」按鈕,這邊可選擇兩種「複製會議連結」、「複製會議資訊」,兩者皆可點選,下方為複製的內容
複製會議連結:https://us05web.zoom.us/j/XXXX?pwd=XXX
複製會議資訊:
加入 Zoom 會議 https://us05web.zoom.us/j/XXXX?pwd=XXX
會議 ID:898 3292 XXXX 密碼:XXXXX
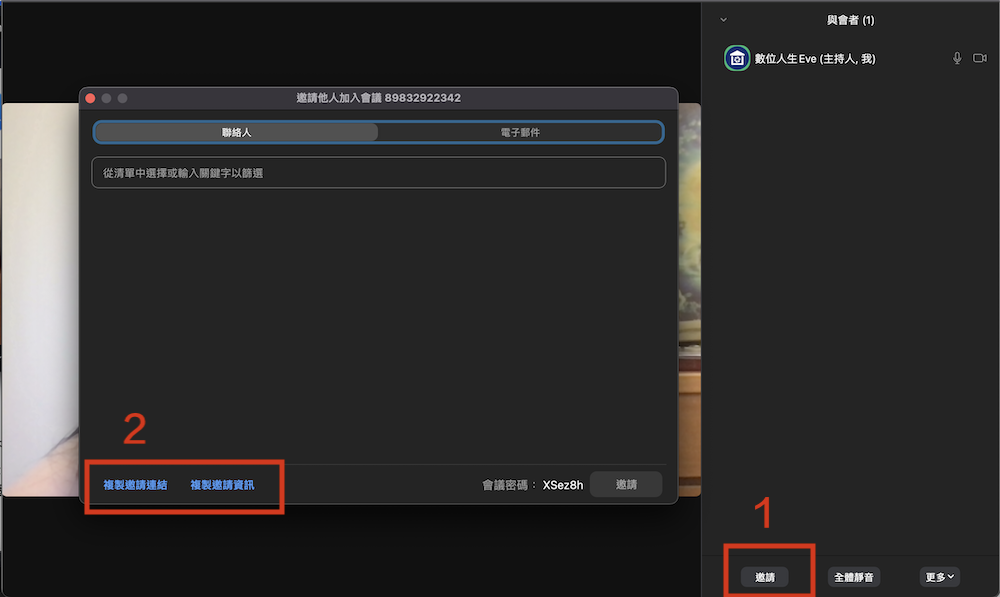
可將連結利用line、messager、信箱方式傳給受邀者。
第二種方法是可以在會議前先把要參與會議的人加入聯絡人清單中,接著直接點選邀請。
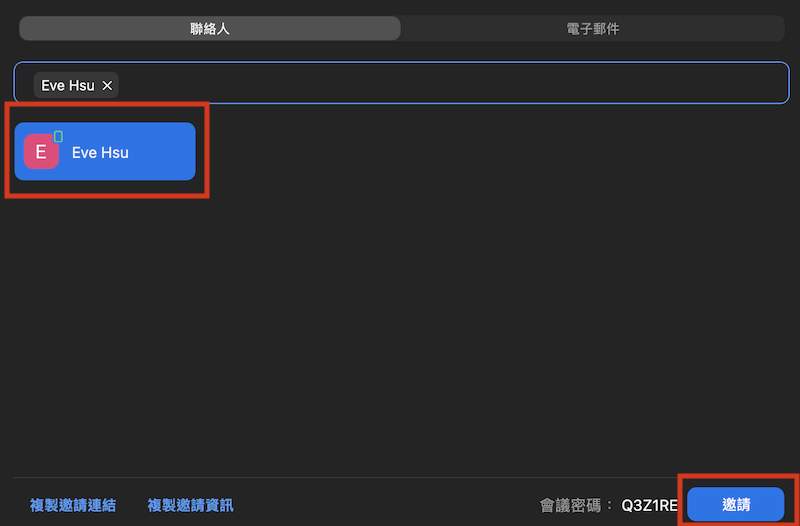
加入會議室
受邀人須先下載Zoom app,直接點選會議連結即可進入會議室。
或是可透過會議ID進入會議室,此方式需輸入會議密碼。

輸入會議ID,按下「加入會議」,下方可選擇是否要不自動連結音訊以及保持視訊關閉。
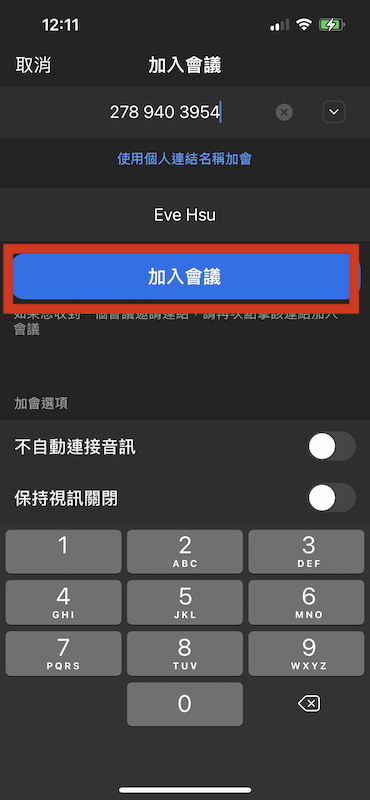
輸入會議密碼,完成後即可進入會議。
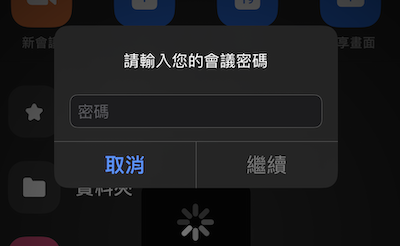
對話功能(傳文字、檔案)
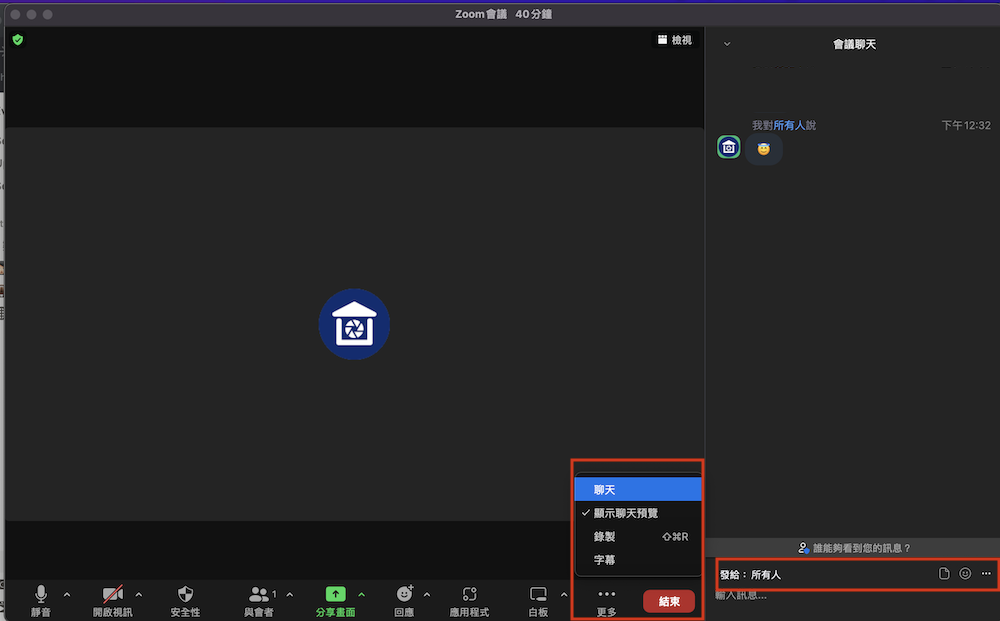
會議進行中可以透過文字、表情符號、檔案來與成員溝通,聊天室的面板開啟方式為:下方選單列「更多」>「聊天」,右側邊欄會出現聊天的面板,你可以在這邊盡情的與成員聊天溝通。
如果你想私訊給其中的成員也可以,選擇「所有人」>「發送對象」,即可與特定對象私密訊息。
分享我的螢幕畫面
如果有需要分享自己的螢幕畫面,可以點選下方選單列表,「分享畫面」>「選擇你要分享的螢幕畫面」>「分享」,你可以分享不止一個視窗畫面,可以按下Shift鍵選擇兩個以上的畫面。
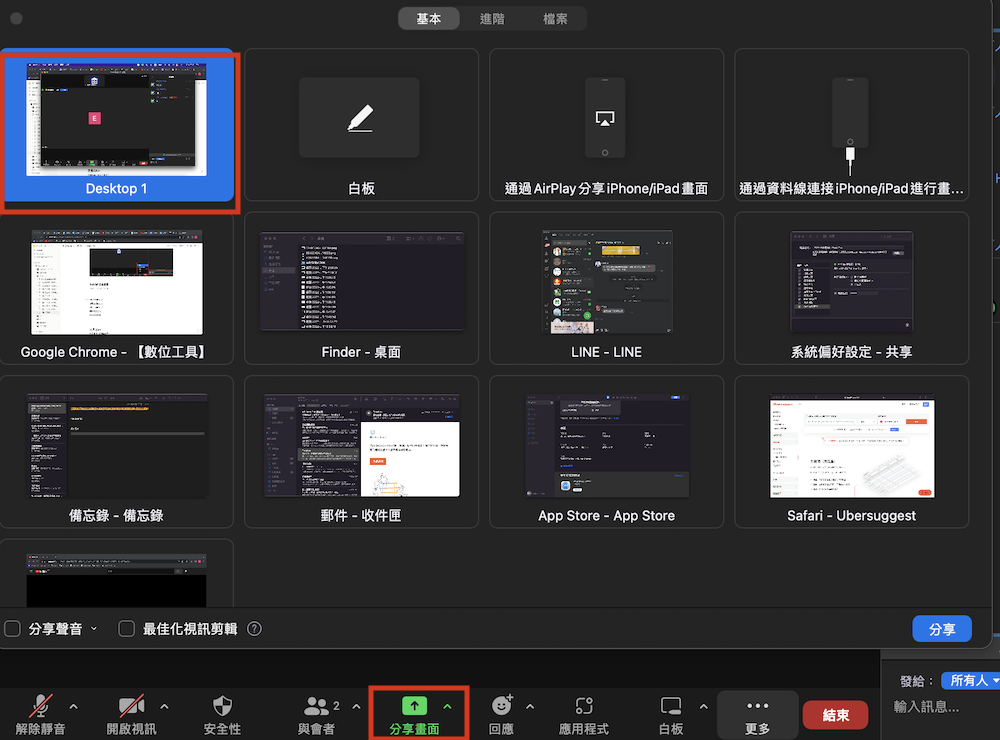
使用註記的功能
分享畫面的同時,如果你需要特別講解畫面上的內容,可以使用註記的功能,在畫面上面標示畫線等,讓其他人可以明白你目前講到的地方更加深印象。

按下選單中的註記,選擇要新增圖章、繪畫、顏色等,下方圖為範例。
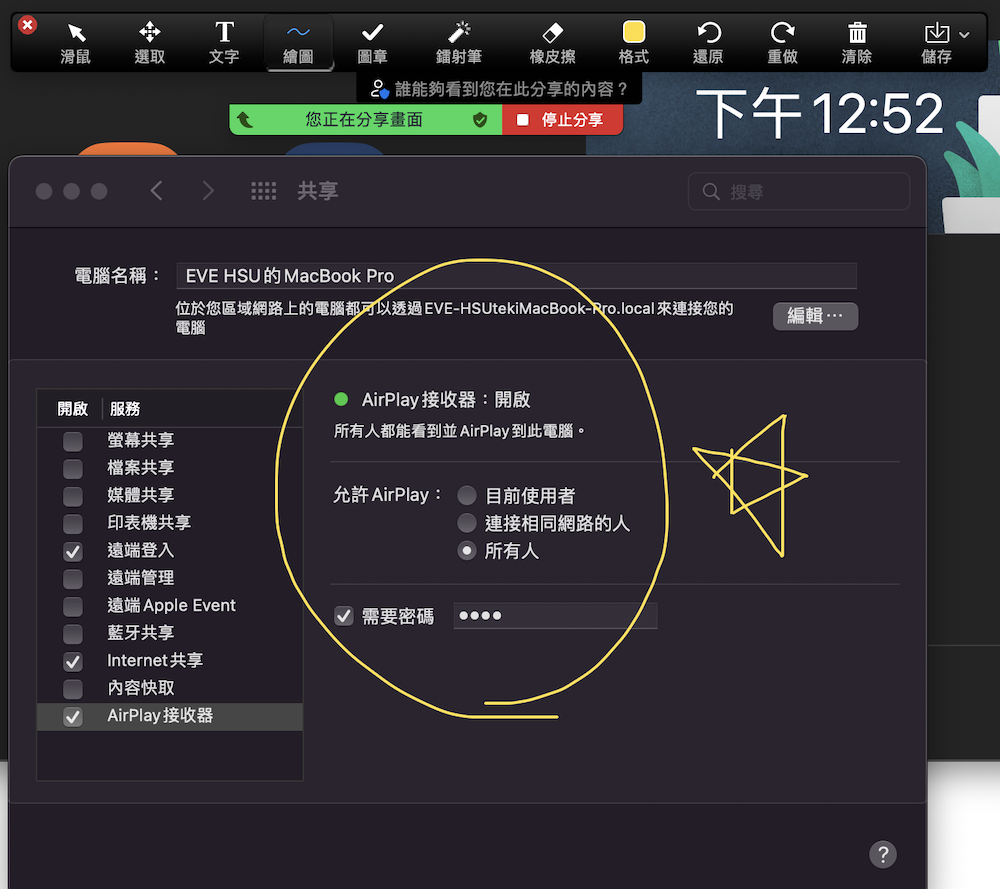
使用白板的功能
如果討論的東西有些抽象,你希望可以有一個白板讓你來寫出流程、重點等,Zoom也有白板的功能哦!點選「分享畫面」>「白板」。
可以盡情的話出你的想法,是不是超棒的功能呀!
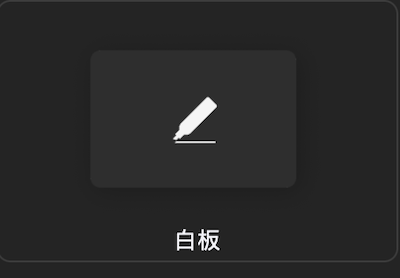
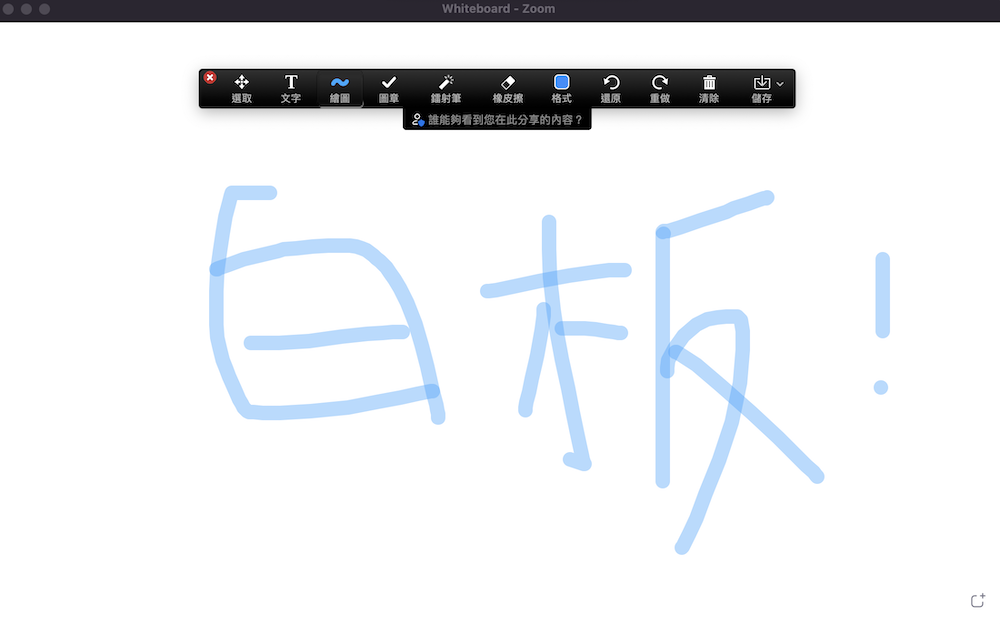
使用回應的功能
如何增加與成員間的互動,可以使用回應的功能,會議進行中只有你一個人在說話,常常覺得互動性有點太低,不知道成員的想法是什麼?可是一大群參與者也不能一一的請他們發表意見,因爲太多人的狀況下比較難進行管理,這時你可以使用回應的功能,說到某個部分,如果成員都有跟上,請他們按一個表情符號,代表他們同意你說的部分,這些都是可以增加互動的機會。
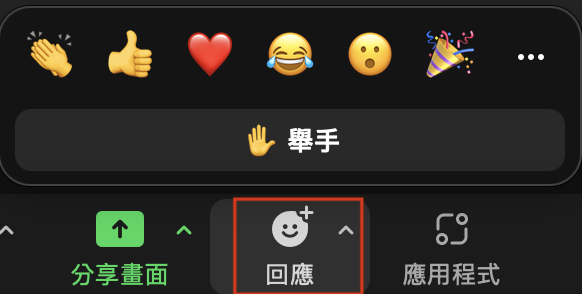
開啟錄影功能
如果會議有存檔的需要,你可以開啟錄影的功能,在會議的進行的任何時段皆可以錄製你的會議過程,如果今天是有學生請假沒有參與到這場教學活動,你可以在事後傳給學生請他們補課。
選單列表中,點選「更多」>「 錄製」,等會議結束後會以mp4的形式存在你的電腦中。
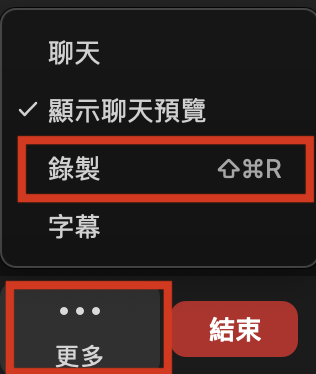
結束視訊會議
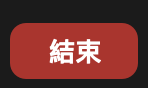
結束會議後,可直接按選單最右邊「結束」,就結束通話拉!是不是覺得Zoom可以使用的功能很多,基本上免費版已經可以使用大部分的功能了。
常見Q&A
#1 免費版與付費版的差異?
以下為官網所提供的免費、專業、商業版內容,如果你的會議人數超過100人或是會議時間大於40分鐘,你可以考慮升級版本。

#2 不想露臉或家裡環境太吵怎麼辦?
不想露臉:你可以使用虛擬人偶的功能,選擇用人偶來代替自己。
家裡環境太吵:建議在會議的進行中,如果你沒有要發言的話都可以按下靜音,來維持整個會議進行的品質哦!
點選視訊旁的「勾勾」>「視訊濾鏡」> 「虛擬人偶」
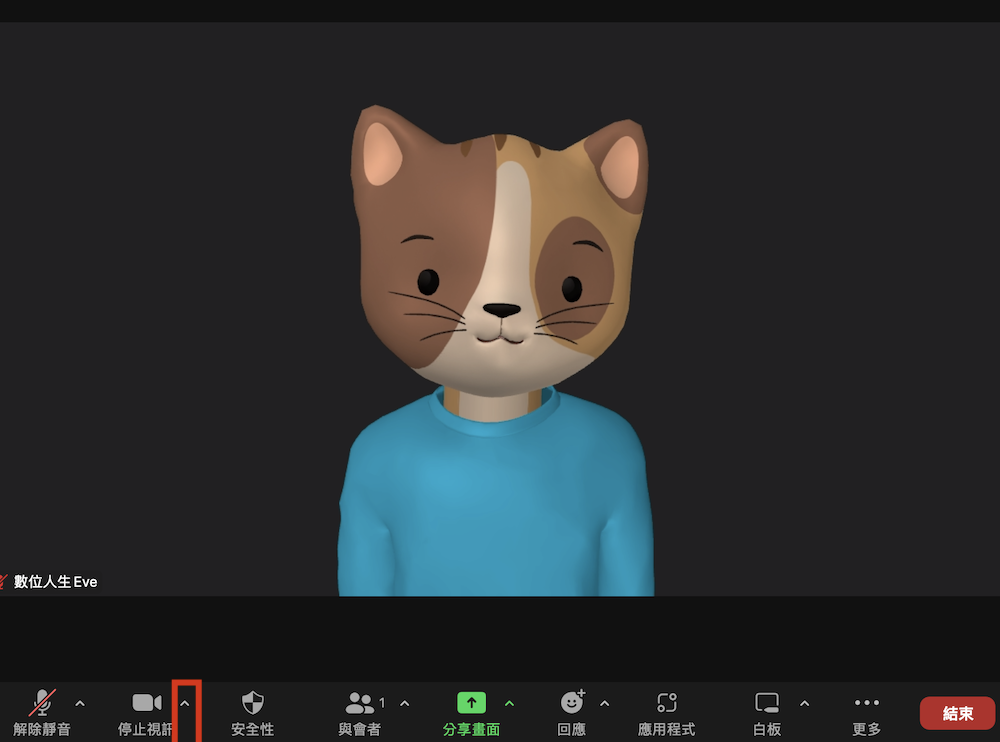
#3 不想讓別人看到家裡背景怎麼辦?
如果家中背景太雜亂或是在外面不方便看到背景的環境,你可以使用「模糊背景」或是「虛擬背景」,如下方圖所示。
點選視訊旁的「勾勾」>「選擇使用虛擬背景圖片」> 「要放的圖片」
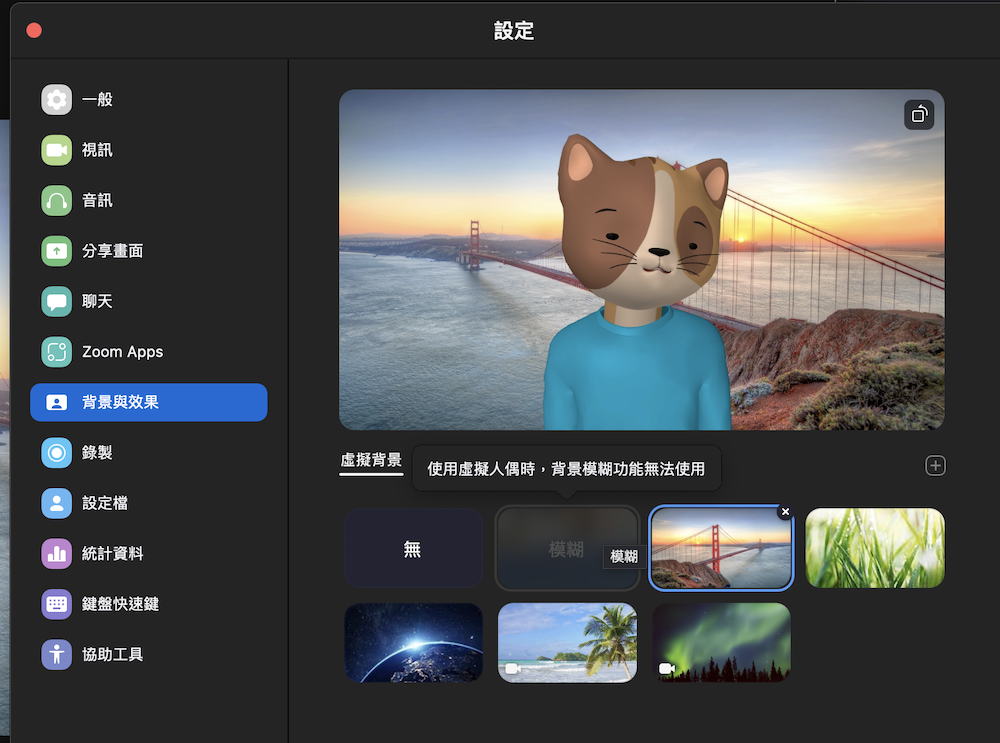
#4 如何在會議進行時管理秩序?
主持人可以建立規矩,像是先舉手再發言,使用回應的功能舉手後,得到主持人的同意再來發言,如果場面許多人一同發言有些失控,主持人可以使用全部靜音的功能來維持秩序。
結語
看完了Zoom的完整教學後,是不是對於Zoom有更深的了解,如果有會議的需求也可以試試看用Zoom來進行會議,我自己也是很常使用它來與團隊們溝通,你可以先將團隊的成員們加入你的聯絡人,等到要開會時在直接邀請他們進來即可,或是可以使用排程的功能先建立好會議與時間,待時間到大家即可自行進入會議室。
如果你對於Zoom的操作有其他不了解的地方可以在下方留言與我討論喔!
延伸閱讀:【數位工具】2022年我所推薦的25款生產力工具APP
如果你喜歡我的文章,歡迎贊助我一杯咖啡,給我動力產出更多優質的文章


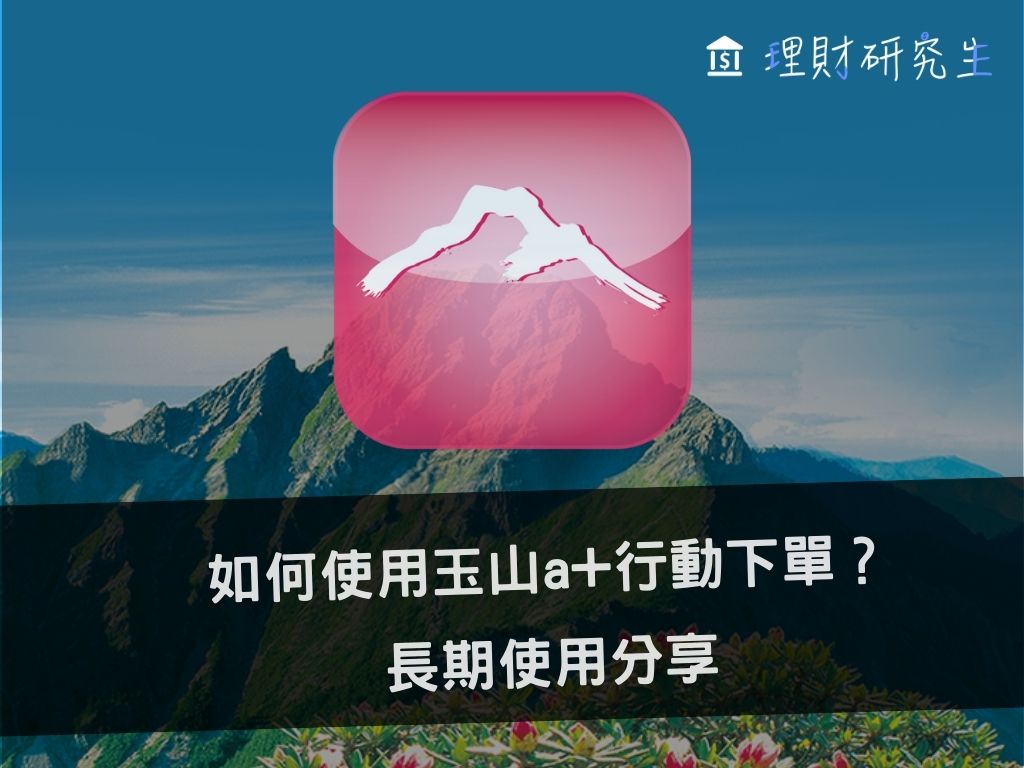

自動引用通知: 【數位工具】2022年我所推薦的25款生產力工具APP(持續更新) | 數位人生